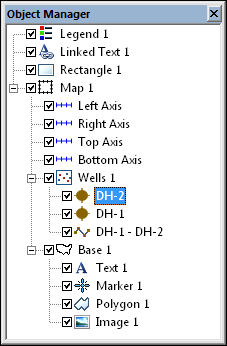
The Object Manager in map view window contains all of objects that are in the view. Drawn objects, such as rectangles, legends, and text appear in the Object Manager. When a well map or base map is created, a map object, several axis objects, and various map layers are also created.
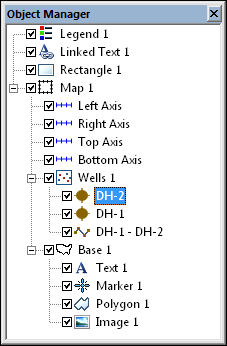
The Object Manager contains a list of all
objects in the map view. The individual
well DH-2 is selected in this example.
The Map object is created when a new well map or base map is created in the map view. The Map object controls properties for the entire map. This include the scale, limits, and target map projection for the entire map and the line, fill, symbol, and font properties for features on the map. These default properties control all of the objects in the map that have not been specifically changed.
The Left Axis, Right Axis, Top Axis, and Bottom Axis are the axes that surround the map object. Click on any axis to set the axis properties in the Property Manager. The ticks,labels, and grid or axis lines can be edited for each axis individually. The location of the of the cursor in axis coordinates is shown in the status bar.
The Base layer is created when
a new base map is created or when a base map is added to an existing map.
The Base layer controls properties
for all items in the base map. To see a list of all of the items in the
base layer, click the  next to Base
in the Object Manager. Depending
on the items in the base layer, clicking on Base
in the Object Manager, there could
be Line, Fill,
Symbol, Font,
and Coordinate
System tab available for the Base
layer. Changing these properties changes the properties for all items
in the base map. To change an individual item in the base layer, click
on that item in the list and make the changes in the Object
Manager. Multiple base map layers can be added to a Map
with the Map | Add | Base Layer command.
next to Base
in the Object Manager. Depending
on the items in the base layer, clicking on Base
in the Object Manager, there could
be Line, Fill,
Symbol, Font,
and Coordinate
System tab available for the Base
layer. Changing these properties changes the properties for all items
in the base map. To change an individual item in the base layer, click
on that item in the list and make the changes in the Object
Manager. Multiple base map layers can be added to a Map
with the Map | Add | Base Layer command.
The Wells layer is created
when a new well map is created or when a well map is added to an existing
map. The Wells layer controls
properties for all items in the wells map. To see a list of all of the
items in the well layer, click the  next
to Wells in the Object
Manager. Depending on the items in the well layer, clicking on
Wells in the Object
Manager, there could will be a Wells,
Symbol, Label,
Line and Coordinate
System tab for the Wells
layer. Changing these properties changes the properties for all wells
and well selector lines in the Wells
map. To change an individual well or well selector line, click on that
item in the list and make the changes in the Object
Manager. Multiple well map layers can be added to a Map
with the Map | Add | Well Layer command.
next
to Wells in the Object
Manager. Depending on the items in the well layer, clicking on
Wells in the Object
Manager, there could will be a Wells,
Symbol, Label,
Line and Coordinate
System tab for the Wells
layer. Changing these properties changes the properties for all wells
and well selector lines in the Wells
map. To change an individual well or well selector line, click on that
item in the list and make the changes in the Object
Manager. Multiple well map layers can be added to a Map
with the Map | Add | Well Layer command.
An individual well item can be selected from the list. The well's symbol and label properties can be set separately from all other objects in the Wells list. To make changes to individual well symbols, uncheck the Use Keyword Scheme item on the Symbol page for the Wells item. The label location properties for each individual well can be changed by clicking on the individual well and setting the layout options on the Label Layout tab. The display of individual wells can be turned on or off by checking or unchecking the well name in the Object Manager.
Occasionally, a Wells layer will not update properly, leaving a deviation path for the well, but removing the well symbol when changing the visibility of an individual well in the Object Manager. When this happens, there are two things that can be done to make the wells appear correct:
Click on the Wells layer and click the Deviation Path tab in the Property Manager. Uncheck the box next to the Show Deviation Path option. Recheck the box and the well will appear correctly.
Click the File | Options command. Click on General on the left side of the dialog. On the right side, check the box next to Reload Data When Opening Project. Close the file and reopen it. The wells will display properly.
A well selector item is added to the Wells
layer with the Map | Add | Well Selector
command. A Wells layer must be
selected before this command can be used. Individual well selector line properties can
be altered by clicking on the well selector line in the Object
Manager. To add, delete, or rearrange the order of wells in the
well selector line, click on the Well
Selector tab in the Property Manager
and click the  button.
button.
See Also