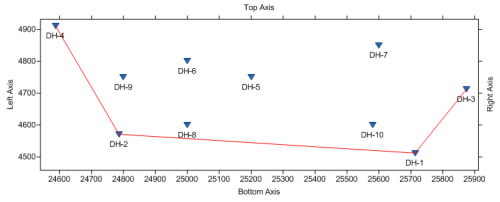
Four axes are automatically created for each map in Strater. Axes are named by their relative positions on the map and are called the Left Axis, Right Axis, Top Axis, and Bottom Axis. The Left Axis and Right Axis are Y axes and display northing or latitude values. The Top Axis and Bottom Axis are X axes and display easting or longitude values.
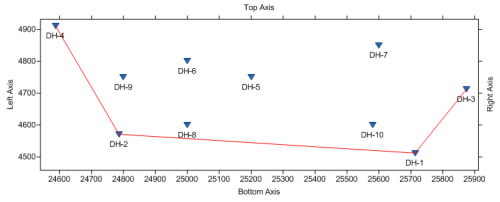
The map axes are automatically created with default values that fit the wells.
By default, axis limits match the X, Y limits of all of the wells in the collars table used to create the map. When a map is first created, the Left Axis and Bottom Axis display major ticks and tick labels. The Top Axis and Right Axis display only major ticks. The tick spacing is automatically scaled so a reasonable number of ticks are drawn along each axis. Tick scaling and label format parameters can be independently specified for the axes on the map.
To edit axes, click on the axis to select it. The axis properties are listed in the Property Manager on the Ticks, Label, and Line tabs.
When the map is created, the axes are displayed automatically. You can turn off the display of any or all of the axes on the map by enabling the visibility of the axis with the Object Manager. Check the box adjacent to the axis name to turn on or off the axis.
Individual axes cannot be moved with the mouse. Open the axis properties by clicking on the axis name in the Object Manager. To change the axis limits, click on the Map object and change the Limits.
Map axes can display both major and minor ticks. Major ticks can display tick labels. Minor ticks are displayed at regular intervals between major ticks, and do not have associated tick labels. When tick labels are displayed, all major ticks along the axis are represented with a label. The display and spacing of tick marks is controlled from the Ticks page in the axis properties.

On this axis, two minor ticks are displayed between major ticks.
Click an axis in the Object Manager or in the map view to select it. When selecting in the map view, place the pointer on the tick marks or tick labels when clicking. Cyan circles appear at each end of the selected axis. Because the axes are part of the map on which they are drawn, the eight solid green square handles appear around the entire map. The axis is also highlighted in the Object Manager. The properties for the axis are shown in the Property Manager.
Other axis features are axis titles and grid lines. Axis titles can be placed on any of the axes and are drawn in relation to the associated axis. Grid lines are drawn at the same position as the axis tick marks.
See Also