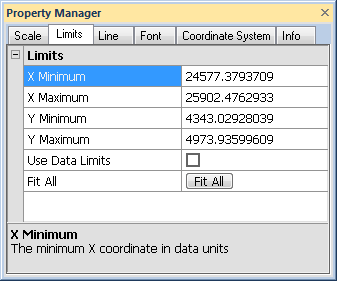
The Limits page in the map properties lets you define the X and Y minimum and maximum map coordinates. When a map is created, the limits are automatically defined by the well collar locations in the Collars table used to create the map. The limits of the map can be adjusted on the Limits page of the map properties. The scale of the map is adjusted on the Scale page.
When new map limits are defined for a map, the map scale is not changed. For example, if the map uses a scaling of 1 inch = 1000 meters, the new map uses this same scale. This can result in maps much smaller or larger than the original map. In this case, click on the map and set the new scale on the Scale page.
If the map has custom limits and an unreferenced coordinate system, changing the coordinate system will change the map limits to the default limits.
If the map has custom limits and is currently referenced, changing the coordinate system will not change the map limits to the default limits. Instead, the axis limits are converted to the new coordinate system and properly limited in the new coordinate system.
Limits can be set on maps to values that are smaller than the entire collar extents. When a well lies outside the map limits, a portion of the symbol or label may still appear on the map. The symbol and label will not extend beyond the limits. If a partial symbol or label is visible, the limits may need to be altered.
When a new base map or Wells map layer is added to an existing map, the map limits automatically adjust to use all of the data limits from all layers. If the locations change in the Collars table so that no items are visible, the map limits automatically adjust to show all of the objects.
The Limits page is located in the map properties.
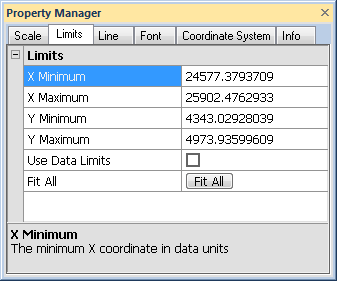
Specify the map limits in the
Property Manager on the Limits page.
Set a custom X Minimum value by highlighting the existing value and typing a new value. The value is in X data units (easting, longitude, etc). The minimum value must be less than the maximum value.
Set a custom X Maximum value by highlighting the existing value and typing a new value. The value is in X data units (easting, longitude, etc). The maximum value must be greater than the minimum value.
Set a custom Y Minimum value by highlighting the existing value and typing a new value. The value is in Y data units (northing, latitude, etc). The minimum value must be less than the maximum value.
Set a custom Y Maximum value by highlighting the existing value and typing a new value. The value is in Y data units (northing, latitude, etc). The maximum value must be greater than the minimum value.
Check the box next to the Use Data Limits option to reset the map limits to the limits of all base map and Wells layers. The scale of the map does not change automatically, so a change may be necessary on the Scale tab.
Click the  button to adjust the map limits to fit all of the objects into the view. This extends the minimum and maximum values so that all labels and symbols are fully visible.
button to adjust the map limits to fit all of the objects into the view. This extends the minimum and maximum values so that all labels and symbols are fully visible.
See Also