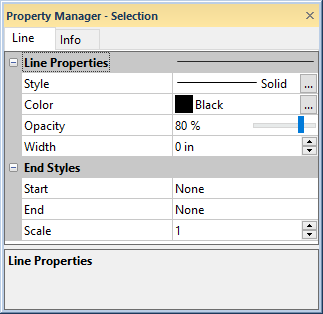
Use line properties to change line properties for selected lines in the view. To edit the line properties, click on the object in the Object Manager or plot window to select it. The properties are listed in the Property Manager. Default line properties are set in the File | Options dialog on the Line page.
If the options on the Line tab are not available, a scheme is likely being used. Uncheck the appropriate Use Keyword Scheme, Use Range Scheme, or Use Indent Keyword Scheme option to turn off the display of the scheme properties and set the line properties on the Line tab.
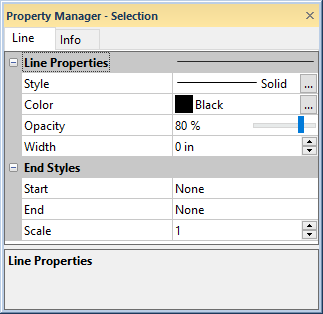
The Line Properties section controls the
line properties for the selected object.
When editing the line properties of a scale bar for a line/symbol log, crossplot log, or function log, the Use log line color property is available. When the Use log line color check box is checked, the scale bar line color and opacity is linked to the log line color. The Color and Opacity properties on the Line page are disabled when Use log line color is checked.
Click the line next Style to open the line style palette. Click on a style to use it for the selected line. The line style sample updates to show the new selection. Click on the Custom button at the bottom of the line style palette to specify a custom line style.
Click the color next to Color to open the color palette. Click on a color to use it for the selected line. The color box and the sample line update to show the new selection. Click on the Custom button at the bottom of the color palette to choose a custom color.
The
Opacity changes
the opacity (transparency) of the line. Values range between 0% (completely
transparent) to 100% (completely opaque). To change the opacity, highlight
the existing value and type a new value or click the  to increase or decrease
the opacity level.
to increase or decrease
the opacity level.
Change the line Width by highlighting the existing
value and typing a new number or by clicking the  to increase or decrease the line width. The line width can be zero to
0.5 inches (1.27 cm) wide. A width of zero is one pixel wide.
to increase or decrease the line width. The line width can be zero to
0.5 inches (1.27 cm) wide. A width of zero is one pixel wide.
The End Styles section controls
the arrow styles for the ends of the line. Click the  button to expand the End Styles
section.
button to expand the End Styles
section.
For polylines the Start style option is available. The Start adds an arrow to the starting point of the polyline. To set the arrow style, click on the existing option and select the desired option. Available options are None (no arrow drawn), Simple head, Filled head, Triangle head, and 2-Stick head.
For polylines the End style option is available. The End adds an arrow to the ending point of the polyline. To set the arrow style, click on the existing option and select the desired option. Available options are None (no arrow drawn), Simple head, Filled head, Triangle head, and 2-Stick head.
For polylines the Scale option
is available. The Scale controls
the relative size of the selected start and end arrow styles. Values
are between 0.001 and 100. To change the scale, highlight the existing
value and type a new value or click the  to increase
or decrease the arrow scale.
to increase
or decrease the arrow scale.
See Also