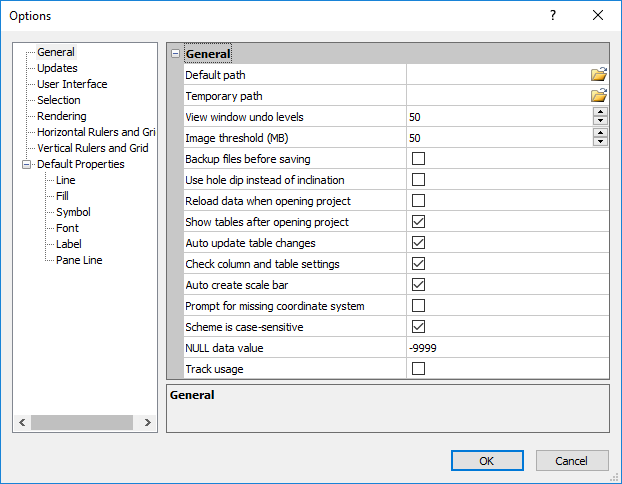
You can set defaults such as file open/save paths and undo levels, etc. in the General Settings section of the Options dialog. Click the File | Options command to open the Options dialog. On the left side of the dialog, click on General to set the general settings. Changes made in the Options dialog affect all subsequent documents. Existing documents and settings are not changed.
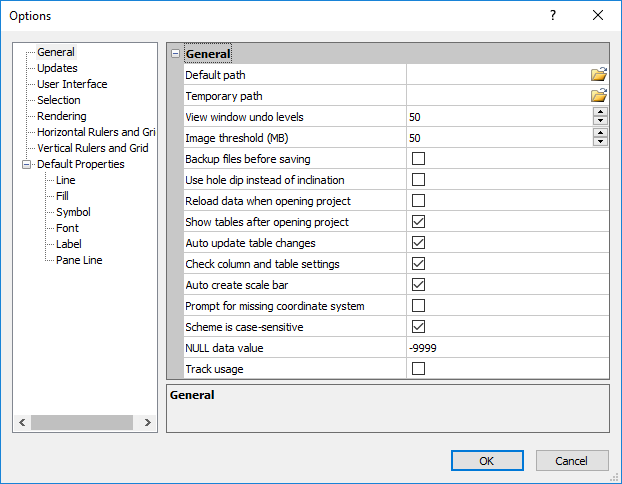
Set general options, like undo levels, null data values, and many other options on the General Settings page.
Use the Default
path to set the initial
default path for opening and saving files. Click in the box and click
the  button to select the desired path. The Default path will be set
to the default value if Strater is unable to locate the specified path.
button to select the desired path. The Default path will be set
to the default value if Strater is unable to locate the specified path.
The default Temporary path
is the temporary file for the current user (C:\Documents
and Settings\[current user name]\Local Settings\Temp for XP or
C:\Users\[current user name]\AppData\Local\Temp
for Vista and 7). To change the temporary path click the  button to select the desired
path. The Temporary path will
be set to the default value if Strater is unable to locate the specified
path.
button to select the desired
path. The Temporary path will
be set to the default value if Strater is unable to locate the specified
path.
The View window undo levels
lists the number of undo actions that are
available to a user. The maximum number of undo actions is 100. The default
value of undo actions is 50. Increasing this value increases the amount
of memory required by the program to store actions in the undo buffer.
To change the number, highlight the existing value and type a new value
or click the  to increase or decrease the value.
to increase or decrease the value.
The Image threshold (MB) is the maximum size, in megabytes, of an imported image. If an image exceeds that size it will be stored in a tiled image format that uses minimal internal memory but can result in some performance degradation. Increase this size (up to a maximum of 1000000 MB) based on the amount of your computer's internal RAM. Lower this value if you are experiencing very sluggish performance, "Out of memory" errors, or crashes when using large images. Any images already imported must be re-imported to change their internal storage format. the default image threshold size is 50 MB.
The Backup files before saving option determines if all files are backed up before saving. Check the box if you want files backed up. Uncheck the files if you do not want to create a backup file.
The Use hole dip instead of inclination option determines if hole inclination values are measured as dip or as inclination. When this option is checked, Dip is used. When this option is unchecked, Inclination is used. Both Dip and Inclination measure the angle the borehole is oriented in degrees. Inclination varies from 0 to 180. 0 indicates vertical pointing down, 90 indicates horizontal, and 180 indicates vertical pointing up. Dip varies from -90 to 90. -90 indicates vertical pointing down, 0 indicates horizontal, and +90 indicates vertical pointing up.
When the Use hole dip instead of inclination is checked, the Inclination column options are changed to Dip column.
Check the Reload data when opening project option if you want project data automatically reloaded for all data tables when you open the project. The default is unchecked, which indicates data is not automatically reloaded.
If you want some data reloaded and others not, unlink the tables in the Table Browser by clicking on the table name, selecting the name of the linked data in the Data sources section and pressing Delete.
Occasionally, a Wells layer will not update properly, leaving a deviation path for the well, but removing the well symbol when changing the visibility of an individual well in the Object Manager. When this happens, there are two things that can be done to make the wells appear correct:
Click on the Wells layer and click the Deviation Path tab in the Property Manager. Uncheck the box next to the Show Deviation Path option. Recheck the box and the well will appear correctly.
Click the File | Options command. Click on General on the left side of the dialog. On the right side, check the box next to Reload Data When Opening Project. Close the file and reopen it. The wells will display properly.
The Show data tables after opening project option determines whether all data tables are visible when a project is opened. The default is checked, which indicates all data tables are visible. If you uncheck the box, only the borehole views, map views, and cross section views will appear when you open the file. If tables are not visible, select View | Display | Show All Tables to display all data tables.
The Auto update table changes option determines if the borehole view is automatically updated when changes are made to the project's data tables. Updates occur when the borehole view tab is selected. The default option is checked, which automatically updates the view with changes. This is recommended. If you wish to not have the borehole view automatically updated, uncheck this box.
Check the Check column and table settings box to display a warning message if all log items do not have tables and columns defined when switching from design mode to active mode. Uncheck this box if you do not wish to see a warning message when all data is not defined after activating a borehole.
The Auto create scale bar option is used to automatically create a scale bar in the header when you create a log item that supports scale bars. The default is checked. Uncheck this check box if you do not want a scale bar automatically created.
If the header pane is less than 0.75 inches, the scale bar is not created regardless of this option setting, as there is not room in the header pane for the scale bar. Increase the size of the header pane with the Page Setup command to automatically create scale bars.
The Prompt for missing coordinate system option controls whether Strater prompts for a coordinate system if an unreferenced base map is loaded. Check this option to enable the prompt for a coordinate system. Uncheck this option to disable the dialog prompt.
The Scheme is case-sensitive option controls whether the associations between schemes and scheme items and data values are case sensitive. Check the Scheme is case-sensitive check box to make scheme item associations case sensitive. By default the Scheme is case-sensitive option is enabled. Uncheck the Scheme is case-sensitive check box to make Strater ignore case when comparing data entries and scheme items. When Scheme is case-sensitive is not checked for example, the data table entries BASALT, Basalt, and basalt would all be associated with a scheme item named Basalt.
The NULL data value is treated as missing data and can be defined as any number. This null value is used in all new projects. The specified null values do not show in any logs. In addition, entries with letters or symbols (e.g. N, S, E, W, or °) do not show in the logs. The null value defined in the Borehole View Properties Project Properties section overrides the NULL data value.
Check the box next to Track usage to allow Strater to send anonymous usage data to Golden Software. Sending usage data will help improve Strater to meet our users' needs. This property does not have a default setting; it's initial setting is determined based on your selection to opt-in or opt-out of the Customer Experience Improvement Program during the Strater install process.
See Also