Keyword Scheme
Keyword schemes link words or numbers in a table column with line, fill, symbol, and font properties. Each item in a keyword scheme has different properties that are displayed in the log, map, or cross section. In map views, keyword schemes are used to define symbols on a well map. In borehole views, keyword schemes are used with percentage, post, tadpole, and zone bar logs. In cross section views, keyword schemes are used with zone bar logs, with the layers connecting wells, and with the well headers.
Creating a Keyword Scheme
To create a keyword scheme based on existing data in the project:
-
Click the Home | Display | Scheme Editor command or click the  button.
button.
-
In the Scheme Editor, click the  button to open the New Scheme dialog.
button to open the New Scheme dialog.
-
In the New Scheme dialog, select Base Scheme on Column Data, which allows you to determine the source column of data on which to base the scheme.
-
Click the box next to Table Name and select the table that contains the scheme information from the list.
-
Click the box next to Column Name and select the column that contains the scheme information from the list.
-
Type a Scheme Name.
-
Select Keyword as the Scheme Type, if it is not already selected.
-
The Interval Count is automatically set to the number of unique items in the Column Name.
-
Click OK to close the New Scheme dialog.
-
In the Scheme Editor, click on the  next to Keyword.
next to Keyword.
-
Click on the desired scheme name.
-
Click on the  next to the scheme name in the Keyword list.
next to the scheme name in the Keyword list.
-
Select each scheme item and edit the properties on the right side of the dialog.
-
Click OK to exit the Scheme Editor and save the properties of the new scheme.
Editing a Keyword Scheme
To edit a keyword scheme:
-
Click the Home | Display | Scheme Editor command or click the  button.
button.
-
In the Scheme Editor, click on the  next to Keyword.
next to Keyword.
-
Click on the desired scheme name.
-
To change the scheme name, on the right side of the dialog, type a new name next to Name and press ENTER on the keyboard. The scheme name is updated.
-
To change a scheme item name,
-
Open the scheme by clicking the  next to the scheme name.
next to the scheme name.
-
Click a scheme item name.
-
On the right side of the dialog, click the  next to Keyword Properties, if necessary.
next to Keyword Properties, if necessary.
-
Type a new name next to Keyword and press ENTER on the keyboard. The scheme item name is updated.
-
To change scheme item properties,
-
Open the scheme by clicking the  next to the scheme name.
next to the scheme name.
-
Click a scheme item name.
-
On the right side of the dialog, edit the line, fill, symbol or font properties.
-
Click OK to exit the Scheme Editor and save the properties of the scheme.
Important: the keyword scheme item names or numbers must match the keyword in the table column for the scheme item properties to be shown on the log. Keywords are case-sensitive.
Percentage Keyword Schemes
Keyword schemes are required for percentage logs. Because more than one column is displayed in this log, keyword schemes are used to differentiate between the columns. The names of each item in the keyword scheme must match the titles of the data columns. For example, if you have Clay, Silt, and Sand as three column titles in the table, Clay, Silt, and Sand must be used as your keyword item names. You can define the fill, line, symbol, and font properties for each of these parameters.
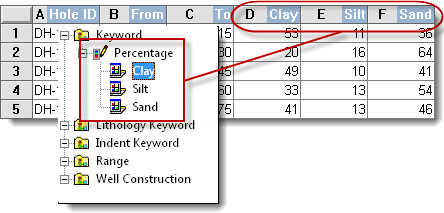
The column titles in the table must match the keyword item
names exactly when creating a percentage log.
Set the keyword scheme for a percentage log on the Percentage Log tab in the Property Manager in the Keyword Scheme option.
Post, Tadpole, and Zone Bar Keyword Schemes
Keyword schemes are optional with post, tadpole, and zone bar logs. Creating a keyword scheme for post, tadpole, and zone bar logs means you can use multiple fill, line, symbol, and font properties for the logs. If a keyword scheme is not used, the default properties are used for the entire log. For example, if you create a keyword scheme for a post log, you can have more than one symbol style displayed on the log. If you do not use a keyword scheme, the symbol properties are derived from the Symbol tab in the Property Manager and only one symbol style is displayed on the log. Therefore, depending on your needs you may or may not want to use keyword schemes for these logs.

The zone bar log on the left is not using
a keyword scheme, so the fill color is set
to one color in the Property Manager. The
zone bar log on the right is using a keyword
scheme, therefore, multiple fill colors are used.
Well Map Keyword Schemes
Keyword schemes are optional with well maps. Creating a keyword scheme for a well map means that different symbol properties can be used for each well on the map. If a keyword scheme is not used, all wells use the same symbol, set on the Symbol tab in the Property Manager.
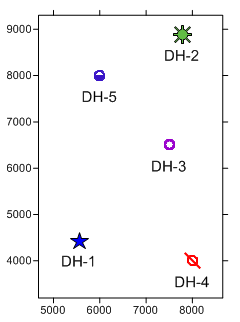
Well maps display symbols based
on information from a table column.
Cross Section Layers Keyword Schemes
Keyword schemes are optional with layers on a cross section. Creating a keyword scheme for a cross section layers means that different fill, line, symbol, and font properties can be used for each layer on the map. If a keyword scheme is not used, all layers use the same line, fill, and font as set on the Line, Fill, and Font tabs in the Property Manager.
The cross section on the left shows no schemes for the layers. All layers use the same properties.
The cross section on the right uses different properties for each layer, based on a keyword scheme.
Cross Section Well Header
Keyword schemes are optional with well headers in cross sections. Creating a keyword scheme for a well header means that different symbol properties can be used for each well on the map. If a keyword scheme is not used, all wells use the same symbol, set in the Symbol section on the Well Header tab in the Property Manager.
Data Requirements
Most keyword schemes use text from a single column as the keyword scheme item names. Keyword schemes for percentage logs use column titles.
Reusing a Keyword Scheme
A keyword scheme can be used with multiple data tables in multiple projects. When selecting a data table and data column, be sure that the data column titles (percentage logs) or column contents match the keyword scheme's item names.
To use an existing keyword scheme, click on the log, layer, header, or well map. The properties are displayed in the Property Manager. Check the box next to the Use Keyword Scheme option. Set the Keyword (or Data) Column and Keyword Scheme to the appropriate options.
To use a keyword scheme with percentage logs, edit the log properties so that the selected Percentage Columns contain the same names as the keyword items and then select the scheme name from the Keyword Scheme list.
Converting a Keyword Scheme to a Lithology Keyword Scheme
Click the  button to convert a keyword scheme to a lithology keyword scheme. This button is only available when a lithology keyword or keyword scheme is selected. Highlight the scheme to convert and click the button. This is useful if you wish to reuse schemes for different log types without the necessity of recreating complex schemes.
button to convert a keyword scheme to a lithology keyword scheme. This button is only available when a lithology keyword or keyword scheme is selected. Highlight the scheme to convert and click the button. This is useful if you wish to reuse schemes for different log types without the necessity of recreating complex schemes.
For example, if you created a zone bar log, a keyword scheme is created. You can design the keyword scheme exactly how you want it to appear. To use the same scheme item names and properties with a lithology log,
-
Click on the keyword scheme to select it.
-
Click the  button to copy the keyword scheme. A duplicate keyword scheme is created.
button to copy the keyword scheme. A duplicate keyword scheme is created.
-
With the duplicate scheme selected, click the  button.
button.
-
The duplicate scheme is converted to a lithology keyword scheme and moved under the Lithology Keyword scheme type list. The lithology keyword scheme is created with the same properties as the keyword scheme.
If the  button is not available, a keyword or lithology keyword scheme is not selected. Click on the appropriate keyword or lithology keyword scheme name to convert the scheme.
button is not available, a keyword or lithology keyword scheme is not selected. Click on the appropriate keyword or lithology keyword scheme name to convert the scheme.
See Also
Scheme Editor
Create Scheme
Lithology Keyword Scheme
Indent Keyword Scheme
Range Scheme
Well Construction Scheme
 button.
button. button to open the New Scheme dialog.
button to open the New Scheme dialog. next to Keyword.
next to Keyword. next to the scheme name in the Keyword list.
next to the scheme name in the Keyword list. next to
next to 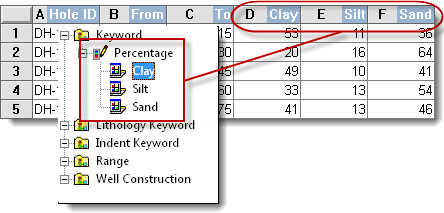

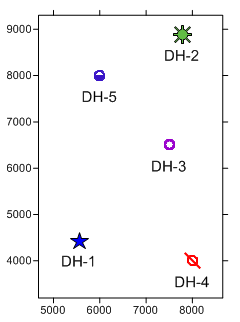
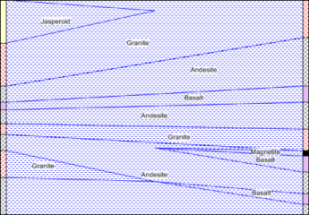
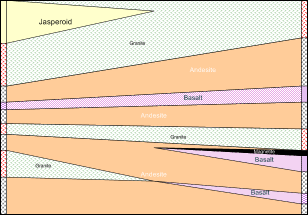
 button to convert a keyword scheme to a lithology keyword scheme. This button is only available when a lithology keyword or keyword scheme is selected. Highlight the scheme to convert and click the button. This is useful if you wish to reuse schemes for different log types without the necessity of recreating complex schemes.
button to convert a keyword scheme to a lithology keyword scheme. This button is only available when a lithology keyword or keyword scheme is selected. Highlight the scheme to convert and click the button. This is useful if you wish to reuse schemes for different log types without the necessity of recreating complex schemes. button to copy the keyword scheme. A duplicate keyword scheme is created.
button to copy the keyword scheme. A duplicate keyword scheme is created.