 button. Click Yes in the dialog warning that all modifications are lost to return to the default look. Click No to keep the customizations and not redraw the layers.
button. Click Yes in the dialog warning that all modifications are lost to return to the default look. Click No to keep the customizations and not redraw the layers.To edit individual layers on a cross section, click on the layer in the Object Manager.
The cross section layer properties are normally controlled by a scheme. To change the scheme, click on the Layers object in the Object Manager. Click on the name of the scheme next to Keyword Scheme. In the list, click on the desired scheme and the entire cross section updates to display the new scheme colors.
Editing individual layers allows each layer to have separate custom properties. To use individual properties, the scheme must be turned off for the Layers object.
Cross section layers can be edited with the Draw | Tools | Reshape command. To enter the reshape mode, click on any of the layers in the cross section view window or click on the specific layer name in the Object Manager. The layer is selected. Click the Draw | Tools | Reshape command to enter reshape mode. To change the shape of the layer:
Click on any of the vertices, indicated by the hollow blue squares.
Hold down the left mouse button and drag the vertex to the new location.
If the vertex is shared between different layers and you only want to move it for one layer, press and hold the SHIFT key on the keyboard. Click on the vertex and drag it to the desired location. The vertex only moves for the selected layer.
If a vertex should be shared between different layers, press and hold the SHIFT and ALT keys on the keyboard. Click on the vertex and drag it near the other vertex. The vertices will snap together and be linked.
To add a vertex, hold down the CTRL key on the keyboard and click the area on the layer to add the point.
To delete a vertex, click on the vertex and press the DELETE key on the keyboard.
To snap a vertex to the closest point of another layer, click on the vertex. Hold the left mouse button down and begin moving the vertex. Press the ALT key on the keyboard and the vertex snaps to the closest point of the layer nearest the cursor.
After reshaping the layer, click on another layer to select it.
Press ESC on the keyboard or click on Cross Section, Logs, or Layers object in the Object Manager to end reshape mode.
If all of the edits should be removed from the cross section, click on the Cross Section object in the Object Manager. In the Property Manager, click on the Cross Section tab. Click the  button. Click Yes in the dialog warning that all modifications are lost to return to the default look. Click No to keep the customizations and not redraw the layers.
button. Click Yes in the dialog warning that all modifications are lost to return to the default look. Click No to keep the customizations and not redraw the layers.
Click the File | Open command.
Select the Example Logs.sdg file in the Samples folder. By default, the Samples folder is located at C:\Program Files\Golden Software\Strater 5\Samples. Click Open.
Create a new cross section view by clicking the Home | New | Cross Section View command.
Create the default cross section by clicking the Cross Section | Create/Add | Create Cross Section command.
In the Create Well Selector dialog, click OK.
In the Import Cross Section Data dialog,
Set the Table for both wells to Lithology by clicking on the existing table name and selecting Lithology from the list.
Make sure that the Data Column is set to Lithology Keyword for both wells.
Click OK.
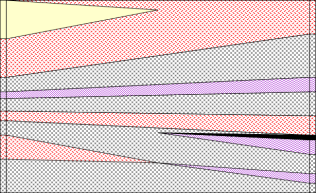
The default cross section is created by connecting
the two wells at the far ends of the cross section.
Let's assume that we know that the basalt layer (the wavy line purplish colored layer in the center of the cross section) has a thick section in the center of the cross section. Click on the Basalt layer in the Object Manager or in the cross section view window.
Click the Draw | Tools | Reshape command to enter reshape mode.
Hold down the CTRL key on the keyboard. Click several points above the purple area to create a curved area at the top of the basalt layer.
Continuing to hold down the CTRL key on the keyboard, click several points below the purple area to create a curved area at the bottom of the layer.
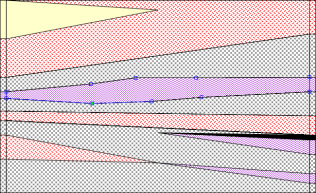
Add points to the layer by pressing the CTRL key and
clicking on the screen. This makes the layer thicker or thinner.
Click on the Magnetite-pinchouts layer in the Object Manager or in the cross section view window. The magnetite pinchout is the small thin black layer on the far right side cross section.
The magnetite pinchout and the basalt pinchout below it share the same left end. To reshape these separately, press the SHIFT key on the keyboard. Click on the left point and drag it upward, toward the Granite pink layer.
Click on the Basalt-pinchouts layer in the Object Manager or in the cross section view window. Notice that both purplish colored pinchouts on the right side are selected.
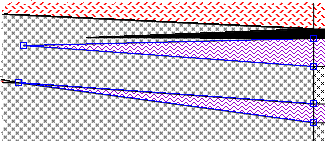
Both Basalt-pinchouts are selected.
Click on the upper left point and drag it down and to the right slightly to create more separation between it and the magnetite pinchout above it.
Hold down the SHIFT key. Click and drag the lower left point down and to the right. Holding the SHIFT key enables the purple pinchout on the right side of the cross section and the pink pinchout on the left side of the cross section to be separated.
Click on the Granite-pinchouts on the left side of the cross section. Pinchouts can appear however you want them to in the cross section. You can add points by holding down the CTRL key on the keyboard and clicking on the screen or you can move points by clicking and dragging points. Add a few points and change the right side of the Granite-pinchouts.
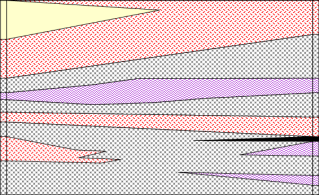
Add points and move them to reshape
the layer to the desired shape.
When the cross section appears as you want it, press the ESC key on the keyboard to end reshape mode.
See Also