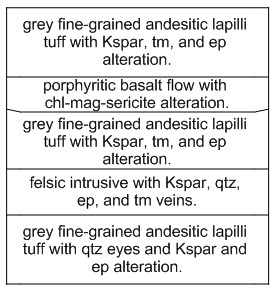
Click the Log | Create Log | Complex Text command to create a complex text log. Complex text logs are generally used for rock descriptions, alteration descriptions, and any general text that represents interval data. The text is usually more complex than one or two words; it is often a sentence or series of sentences. The long sentences are wrapped to fit within the bounds specified for the log item, and there are special separator styles for long descriptions. Each text block can be individually edited. The text properties as well as the text block contents can be edited. Edited blocks can also be set back to the default values.
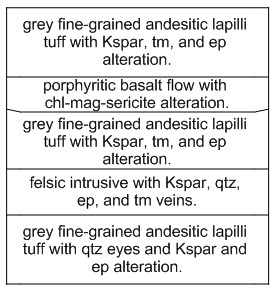
Complex text is not limited by length,
so text entries can be of sufficient length
to provide a necessary description.
Complex text logs are created from interval or depth data tables.
In the interval data table, there are four required columns. The required columns are Hole ID, From, and To and the data column being displayed. Text from the data column is displayed in the From-To interval on the log.
In the depth data table, there are three required columns: Hole ID, Depth, and the data column being displayed. Text from the data column is displayed at the Depth value. If the text spans several lines, the text is vertically centered at the depth value. If the text spans several lines and is too long to display before the next depth value, the next text block will be moved down. When using a depth data table, it is recommended that separator and bracket line styles be set to Invisible.
|
|
|
The Hole ID, From, To, and one column of text are required for a complex text log. |
|
The Hole ID, Depth, and one column of text are required for a complex text log created from a depth table. |
To create a complex text log:
Click the Log | Create Log | Complex Text command.
Click inside the log pane where you want the complex text log to appear.
In the Open dialog, click on the data file. If the data was already opened, click on the table name in the Use Current Table section. Click Open.
Set the data importing options in the Specify Worksheet Column Definitions dialog, if necessary, and click Next.
Finish the importing of data in the Specify Data Type and Column Positions dialog and click Finish.
The log appears in the borehole window.
If you are in active mode a complex text log is created using the default properties. If you are in design mode, a complex text log graphic is displayed as a place holder after step 2.
To change the features of a complex text log, including the data column used to create the log, click on the complex text log in the Object Manager or view window. The properties are listed in the Property Manager.
The following tabs are listed in the Property Manager:
See Also