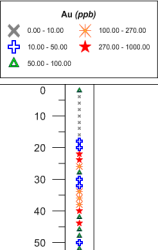
Click the Log | Create Log | Classed Post command to create a classed post log. Classed post logs are similar to the post logs, except that class post logs can use range schemes and numerical values to determine symbol properties.
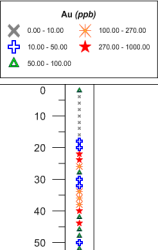
Select from several hundred different symbols
to customize the scheme for your classed post log.
Classed post logs use depth or interval data tables. In the data table, there are three required columns. The required columns are Hole ID, Depth, and the data column being displayed. Symbols are plotted at the center of the horizontal width of the classed post log. Symbols are plotted at the depth recorded in the depth column for each row.
Interval table types can be used. When an interval table type is used, the symbol is plotted at the center point of the interval. For instance, if the interval goes From 1 To 4, the symbol is plotted at 2.5 on the depth axis.
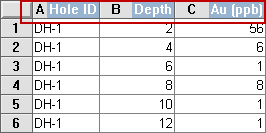
The Hole ID, Depth, and one column of data
are required for a classed post log.
To create a classed post log:
Click the Log | Create Log | Classed Post command.
Click inside the log pane where you want the classed post log to appear.
In the Open dialog, click on the data file. If the data was already imported, click on the table name in the Use Current Table section. Click Open.
Set the data importing options in the Specify Worksheet Column Definitions dialog, if necessary, and click Next.
Finish the importing of data in the Specify Data Type and Column Positions dialog and click Finish.
The log appears in the borehole window.
If you are in active mode a classed post log is created using the default properties. If you are in design mode, a classed post log graphic is displayed as a place holder after step 2.
To change the features of a classed post log, including the data column used to create the log, select the classed post log in the log pane and edit its properties in the Property Manager.
To change the features of a classed post log, including the data column used to create the log, click on the classed post log in Object Manager or view window and edit its properties in the Property Manager.
The following tabs are listed in the Property Manager:
See Also