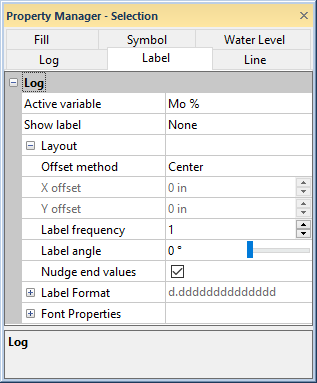
Label properties change the appearance of labels on line/symbol, post, classed post, and function logs. Click on the Label tab in the Property Manager to edit label properties.
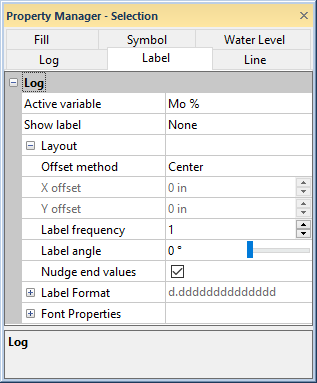
Set label properties on the Label
tab in the Property Manager.
Whether or not the labels are displayed and the label properties are independently controlled for each variable in the log. Changing the Show label and other label properties for one Active variable does not change the label properties for the other variables in the log. Edit a variable's line/symbol or function log labels by selecting the variable the Active variable field. Select the desired variable by clicking the current selection in the Active variable field and select the variable from the list. The Active variable property is not displayed for post and classed post logs.
The Show label option determines if labels are displayed at the point locations on the log. For classed post and post logs, check the box next to Show label to show the labels. Data values are displayed at each point along the log.
For line/symbol and function logs, click on the existing option and select the desired option from the Show label list. Available label types are None and Data for borehole views. Available label types are None, Data, Layer Mark, and Data and Layer Mark for cross section views. None turns off label display. Data displays only the data value from the column for each point. Layer Mark displays only the layer mark names. Data and Layer Mark displays all data points and layer marks for the line/symbol log.
Changing the Show label property for one Active variable does not change the label state for any of the other variables in the line/symbol or function log.
Click the  next to Layout
to set the label layout options.
next to Layout
to set the label layout options.
The Frequency option controls
how many labels appear on the log. Setting the value to zero displays
no labels on the log. Setting the value to one displays a label at all
values. Change the Frequency
to two to display a label at every other data value or three to display
a label at every third value. To change the Frequency,
highlight the existing value and type a new number. Enter a number
between 0 and 1000. Press ENTER on the keyboard to make the change. Alternatively,
click on the  to increase or decrease the value.
to increase or decrease the value.
The Offset method determines the location of the label relative to the symbol. To change the location, click on the existing option and select the desired option from the list. Available options are Center, Left, Top, Right, Bottom, and User Defined.
The X Offset field is active only when the Offset method is set to User Defined. The X Offset moves the label number to the right (positive offset) or left (negative offset) by the number entered, in inches.
The Y Offset field is active only when the selected offset type is User Defined. The Y Offset moves the label numbers up (positive offset) or down (negative offset) by the number entered, in inches.
The Angle option
sets the displayed labels at an angle. The numbers are in degrees offset
from horizontal moving in a counter-clockwise direction. For example,
an angle of 90 displays the numbers vertically, and an angle of 180 displays
the numbers upside-down. To change the angle, highlight the existing option
and type the desired angle. Press ENTER on the keyboard to make the change.
Alternatively, click the  button to increase
or decrease the value. Angle values must be between zero and 360 degrees.
button to increase
or decrease the value. Angle values must be between zero and 360 degrees.
The Nudge End Values option moves the starting and ending labels away from the edges of the log pane so that they are completely visible. This 'nudging' occurs only if the label is near the edge of the log pane, otherwise the location of the label does not change. Check the box next to Nudge End Values to move the labels. Uncheck the box to keep the labels in the depth location specified.
Click the  next to Label
Format to set the numeric
format options for the labels.
next to Label
Format to set the numeric
format options for the labels.
Click the  next to Font
Properties to set the font
properties for the labels.
next to Font
Properties to set the font
properties for the labels.
If the options in the Font section are not available, a scheme is likely being used. Uncheck the Use Keyword Scheme option on the Post Log tab to turn off the display of the scheme properties and set the font properties in the Font section.
See Also