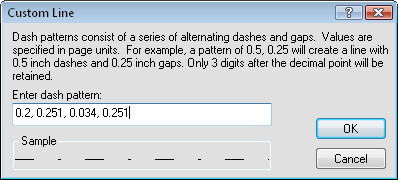
Click the Custom button at the bottom of the line style palette to open the Custom Line dialog to create new line styles.
The Enter dash pattern field determines the pattern of the custom line. To create custom lines, specify the line and gap lengths. All line styles are entered numerically and begin with the first line segment, or dash. The next value is a gap length, followed by a dash length, gap length, etc. until all values are input. The Sample box shows the new line style as it is created.
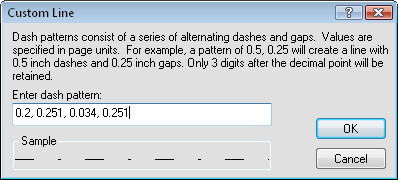
Enter the dash pattern in the Custom Line dialog to create new line styles.
As an example, the following is a line pattern that is easily created in the Custom Line dialog:

Enter the first dash length in inches, such as 0.200 for the example above, followed by a comma.
Enter the first gap length in inches, 0.251 for the example above, followed by a comma.
The second dash segment in this repeating pattern is a short 0.034 inches, followed by a comma.
Another gap of length of 0.251 inches, followed by a comma.
The pattern repeats after the last value so no more dash or gap definitions are necessary.
Click OK to place the new line pattern in the palette as a custom style selection.
A combination of up to ten dashes and ten gaps can be used to create a new line style. Each number in the dash or gap can have three decimal digits of precision.
See Also