 or
or  button
next to the section name. The right side of the dialogs displays a representation
of the current page settings.
button
next to the section name. The right side of the dialogs displays a representation
of the current page settings.Click the File | Page Setup command to set the page properties for the active borehole view, map view, or cross section view.
The File | Page Setup command in the borehole view and cross section view allows you to change the size of the page, margins, header pane, log or cross section pane, and footer panes, and the separation between panes. The page size and margins can be set to any value. It is preferable to use Page Setup before designing a log or cross section. For the map view, the Page Setup dialog controls the page size and margins.
The Page Setup command can be used from a borehole view or cross section view in full view. Note that the Page Setup layout only displays the log pane options in page view mode. The log pane size of the full view is controlled by the Borehole View Properties. To change the page size in full view, change the Starting Borehole Depth, Ending Borehole Depth, and Scaling Depth Per Inch in the borehole view properties or cross section view properties before printing.
The Page Setup dialog lists
the setup options on the left. Each section of options can be opened
or closed by clicking the  or
or  button
next to the section name. The right side of the dialogs displays a representation
of the current page settings.
button
next to the section name. The right side of the dialogs displays a representation
of the current page settings.
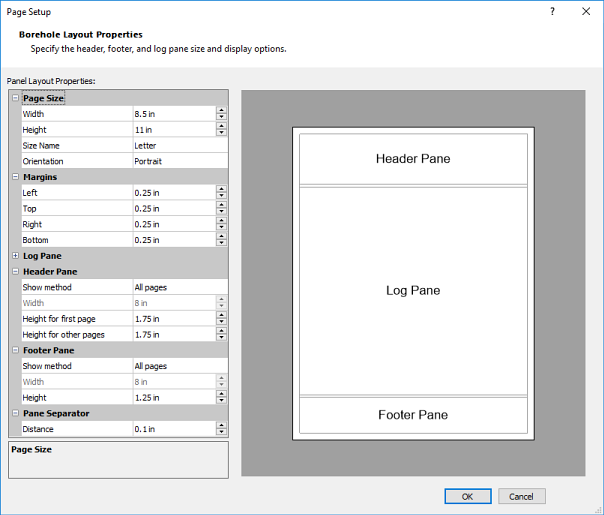
Set the page size, margins, and pane sizes in the Page Setup dialog.
Set the Width (in.), Height (in.), Size Name, and Orientation. To change the Width (in.) or Height (in.), highlight the existing value and type a new value. Alternatively, let the Size Name and Orientation automatically change the values. To change the Size Name and Orientation, click on the existing option and select the desired option from the list. There are numerous standard paper sizes listed in the Size Name list. If you would like to use a custom page size, select Custom from the Size Name list. Then, set the Width (in.) and Height (in.) to the desired size.
Select the Left, Top, Right, and Bottom page margins that surround printed area. For a borehole view and cross section view, the margin encloses all three panes. To change a margin value, highlight the existing value and type the desired size. Sizes are in page units.
The log or cross section, header, and footer panes have visibility, height, and width settings.
The Log Pane and Cross Section Pane settings are read-only and cannot be changed because the log pane and cross section pane must always be visible. The Width (in.) and Height (in.) of the Log Pane or Cross Section Pane is determined by subtracting the header, footer, pane separator, and margin values from the page size values.
You can change the display of the header pane by changing the Show Method option. Available options are None, All, First page only, Last page only, or First and last page. To change the header pane display, click on the existing option and select the desired option from the list. None turns off the display of the header pane on all pages. No header pane is shown. All turns on the display of the header pane on all pages. First page only displays the header on only the first page of a multiple page borehole view or cross section view. Last page only displays the header on only the last page of a multiple page borehole view or cross section view. First and last page displays the header on both the first and last pages, but no other pages. To use the First page only, Last page only, or First and last page options, the Log Display Mode option in the Borehole View Properties or Cross Section View Properties must be set to Page View.
The Width of the header pane is determined by subtracting the Left and Right margins from the page Width.
The Height for first page of the header pane is in page units and can be set to any value, such that the log pane height is at least two inches. The Height for other pages of the header pane is in page units and must be less than or equal to the Height for the first page value. Header and/or footer pane objects can be displayed on the first page only or on all pages by changing the Display on first page only property on the Info page of the Property Manager.
You can change the display of the footer pane by changing the Show Method option. Available options are None, All, First page only, Last page only, or First and last page. To change the footer pane display, click on the existing option and select the desired option from the list. None turns off the display of the footer pane on all pages. No footer pane is shown. All turns on the display of the footer pane on all pages. First page only displays the footer on only the first page of a multiple page borehole view or cross section view. Last page only displays the footer on only the last page of a multiple page borehole view or cross section view. First and last page displays the footer on both the first and last pages, but no other pages. To use the First page only, Last page only, or First and last page options, the Log Display Mode option in the Borehole View Properties or Cross Section View Properties must be set to Page View.
The Width of the footer pane is determined by subtracting the Left and Right margins from the page Width. The Height of the footer pane is in page units and can be set to any value, such that the log pane height is at least two inches.
Header and/or footer pane objects can be displayed on the first page only or on all pages by changing the Display on first page only property on the Info page of the Property Manager.
Use the Distance (in.) field to set the size of the gap between the panes in page units. The default size is 0.10 inches. To change the value, highlight the existing value and type any value, such that the log pane height is at least two inches.
If a page size is changed in the Page Setup dialog, two changes may occur. If the page size is smaller than the original, the header and footer rectangles are automatically resized, as is the log pane. If the page size is greater than the original, the header and footer sizes are retained and the log pane is expanded to fill the space.
See Also