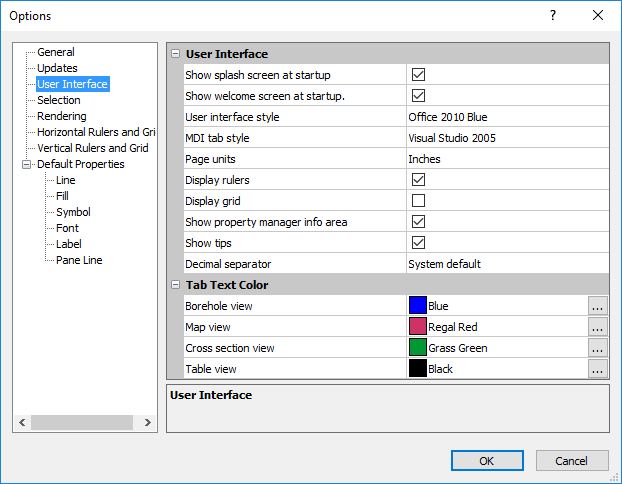
You can set defaults such as tab style and whether the splash screen is shown in the User Interface section of the Options dialog. Click the File | Options command to open the Options dialog. On the left side of the dialog, click on User Interface to set the display options.
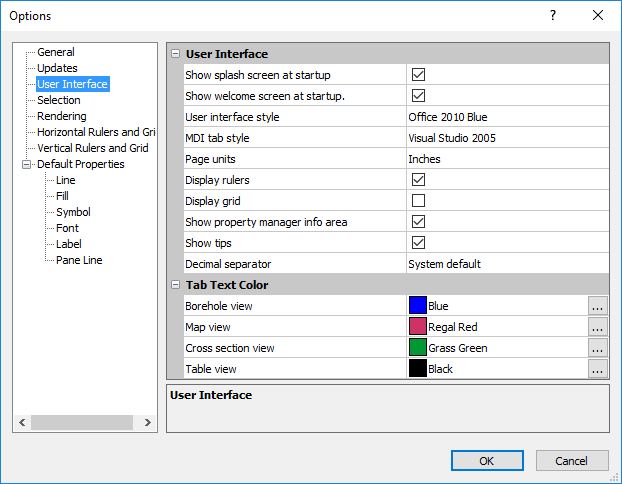
Set the display options on the Display page of the Options dialog.
Click the  next to User Interface to
set the user interface options.
next to User Interface to
set the user interface options.
Check the Show splash screen at startup box to turn on the display of the Strater splash screen when you start the program. Uncheck this box to turn off the display of the splash screen when starting the program.
Check the Show welcome screen at startup box to turn on the display of the Welcome to Strater dialog when you start the program. Uncheck this box to turn off the display of the Welcome to Strater dialog when starting the program.
Click in the User interface style field to choose among three different Microsoft user interface styles. The options are Office 2010 Black, Office 2010 Blue, and Office 2010 Silver.
Click in the MDI tab style field to choose among different tab styles. The options are None, 3D, One Note, and Visual Studio 2005. The borehole view, map view, cross section view, and table windows, have a tab appearance when multiple views are open.
Page units are the units used to measure distances on the printed page. Set Page units to Inches or Centimeters. The location of the cursor on the page is listed in page units in the status bar.
Check the Display rulers box to show the rulers in the borehole view, map view, and cross section view. Uncheck the box to remove the rulers from the display.
Check the Display grid box to enable a grid of dots in the borehole view, map view, and cross section view that are based on the selected Page units. Uncheck the box to remove the display of grid dots.
Check the Show property manager info area check box to display an information area at the bottom of the Property Manager. The information area shows a brief description of the selected property.
Check the Show tips check box to include general tips for Strater in the Welcome to Strater dialog.
The Decimal separator controls which character is used to separate the whole number portion from the decimal portion in a number. To change the Decimal separator, click on the existing option and select the desired option from the list. Available options are: System default, Period, and Comma. The default is to use the System default. System default defers treatment of decimal separators to Windows. The Period option displays a period (.) to separate the numbers before and after the decimal. The Comma option display a decimal comma (,) to separate the numbers before and after the decimal. When this option is changed, the Strater file that is open will display the selected character for the decimal separator.
When using System default, the setting is controlled by Windows. To set the Windows local, in the Windows Control Panel, under Region and Language, set the Format. All .SDG and .TSF files will use the format specified by Windows. This means that older files may appear differently depending on the format. Some changes may be in axis labels.
The Decimal separator is mainly used to import data files from different locales correctly in your instance of Strater. For example, a CSV file uses the period (.) for the decimal separator and a comma (,) for the data delimiter in the English locale. However a CSV file uses the comma (,) for the decimal separator and a semicolon (;) for the data delimiter in the German locale. You can correctly import data files from other locales by updating your Decimal separator setting. This means it is not necessary to update your Windows locale to import and open data files from other locales.
Click the  next to Tab Text Color to set
the text color of the various tab windows. By default, the text identifying
each window has a separate color based on the type of window: borehole
views are blue, map views are regal red, cross section views are grass
green, and tables are black. To change the color associated with any window
type, click on the color box next to the window type name. Select a new
color by clicking on a color in the color palette. You can create new
colors by clicking the
next to Tab Text Color to set
the text color of the various tab windows. By default, the text identifying
each window has a separate color based on the type of window: borehole
views are blue, map views are regal red, cross section views are grass
green, and tables are black. To change the color associated with any window
type, click on the color box next to the window type name. Select a new
color by clicking on a color in the color palette. You can create new
colors by clicking the  button.
button.
See Also