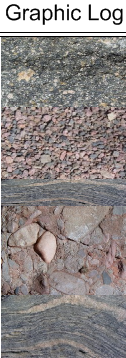
Click the Log | Create Log | Graphic command to create a graphic log. The graphic log allows you to specify and show images of rocks, minerals, etc. at appropriate intervals. This is useful in displaying photos of the core, rock type, alteration, etc.
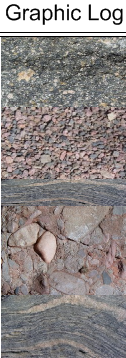
Graphic logs use images to
display log data. You can use
any image to represent each layer.
Graphic logs use interval data tables. In the data table, there are four required columns. The required columns are Hole ID, From, To, and the data column being displayed. The data column should contain the full path and file name for the image file being displayed in the interval. Use Table | Get Image File Name command to browse for image files and insert the path and file name into the graphic name field. Alternatively, you can manually type the file name and path into a cell, for example:
c:\temp\granite.jpg

The Hole ID, From, To, and one column of data containing the full path and file name
for the image being displayed are required for a graphic log.
To create a graphic log:
Click the Log | Create Log | Graphic command.
Click inside the log pane where you want the graphic log to appear.
In the Open dialog, click on the data file. If the data was already imported, click on the table name in the Use Current Table section. Click Open.
Set the data importing options in the Specify Worksheet Column Definitions dialog, if necessary, and click Next.
Finish the importing of data in the Specify Data Type and Column Positions dialog and click Finish.
The log appears in the borehole window.
If you are in active mode a graphic log is created using the default properties. If you are in design mode, a graphic log graphic is displayed as a place holder after step 2.
To change the features of a graphic log, including the data column used to create the log, click on the graphic log in the Object Manager or view window. The properties are listed in the Property Manager.
The following tabs are listed in the Property Manager:
See Also