 button, or press CTRL+I on the keyboard
to import a graphic or other object, such as a company logo or location
map into any pane in the borehole view, map view, or cross section
view.
button, or press CTRL+I on the keyboard
to import a graphic or other object, such as a company logo or location
map into any pane in the borehole view, map view, or cross section
view.Click the
File | Import Graphic command,
click the button, or press CTRL+I on the keyboard
to import a graphic or other object, such as a company logo or location
map into any pane in the borehole view, map view, or cross section
view.
button, or press CTRL+I on the keyboard
to import a graphic or other object, such as a company logo or location
map into any pane in the borehole view, map view, or cross section
view.
Use the File | Import Graphic command to insert an image or other common graphic file into an existing Strater project.
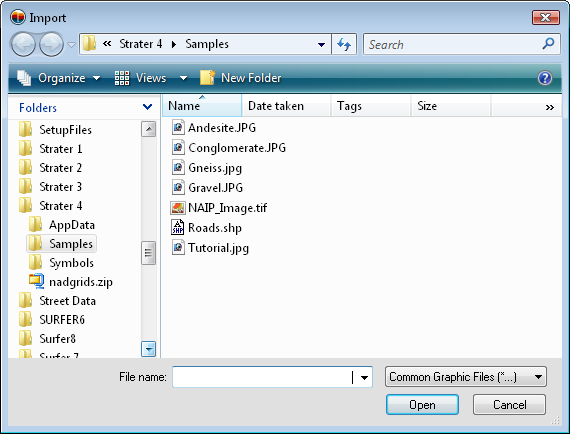
Select the file to import in the Import dialog.
The Look in field shows the current folder. Click the down arrow to choose a new folder. Click on the folders to change directories.
The buttons to the right of the Look in field allow you to create new folders and change the view of the file list.
The File list displays files in the current folder. The current folder is listed in the Look in field. The Files of type field controls the display of the file list. To see all files in the folder, choose All Files (*.*) from the Files of type list. Double-click on a file to open it or single click the file and then click the Open button.
The File name field shows the name of the selected file. You can also type a path and file name into the box to open a file
The Files of type field shows the file format to be opened. To change the file format click the down arrow and select the file type from the list. All Files (*.*) display all files in a folder.
Click the File | Import Graphic command.
In the Import dialog, select the file to import and click Open.
The object is positioned at the center of the active pane in the cross section view and borehole view and at the center of the page in the map view. To move the object, click and drag the object to the desired location.
To resize the object, click on the object and drag the corner selection handle to the desired size, or use the Position/Size toolbar.
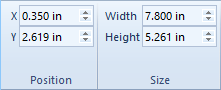
Set the width in the W box and the height in the H box for the imported object.
You can copy and paste (or cut and paste) almost any object, including logs from other Strater projects, directly into the header, footer, or log panes. These objects include Word or Excel documents, images in common formats, and objects from other Golden Software products, such as Surfer® and Grapher® . Some properties of the text might not follow with the Paste command, such as font color. If this occurs, double-click inside the pasted text box to format the text within Strater.
See Also