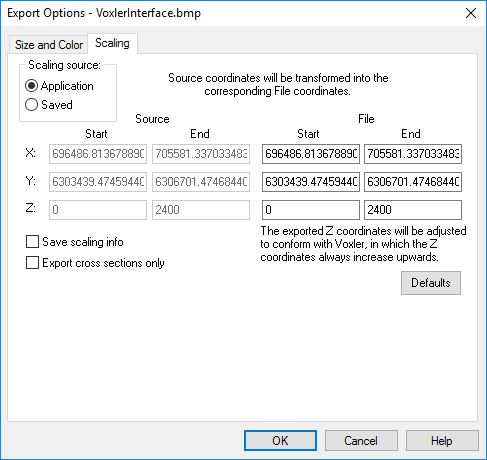
The Cross Section | Export | Cross Section to Voxler command creates a geometry object from the cross section for use in Voxler (version 3, 4, or higher). You have the option to also save the exported cross section as an .IV file. Only the contents of the cross section pane will be exported. The contents of the header and footer panes will not be exported.
For best display, the X, Y, and Z data should all be in the same units in the cross section. For example, the X and Y coordinates could be in UTM (meters) and the depth could be in meters. If the units are not the same, Strater will attempt to automatically convert X and Y units to match Z units. X and Y units are determined based on the map's target Coordinate System. Z units are determined based on the cross section's depth units. If no information about the map units exists, the column units for the collars table type are used. If no column unit information is available, no automatic conversion is done. The Depth Units for the cross section should be set for each cross section, otherwise the conversion may not be accurate.
The Cross Section to Voxler command presents the option to save the cross section in the SGI Open Inventor .IV file format. The geometry object created by Strater is opened in Voxler. The properties set in the Export Options dialog will also apply to the .IV file.
To export a cross section to Voxler:
Click the Cross Section | Export | Cross Section to Voxler command. The Export Options dialog appears.
Set the export options in the Export Options Size and Color and Scaling pages.
Click OK in the Export Options dialog.
If you also wish to save the cross section as an SGI Open Inventor .IV file, click Yes in the Strater message dialog. Otherwise, click No.
If you decided to save an .IV file, specify the file name and location in the Save As dialog and click Save.
The cross section is loaded into Voxler. The exported geometry object appears in 3D space in the Voxler program.
The Export Options dialog contains a Size and Color page, similar to all image export formats. However, the Export Options dialog Size and Color page does not include the Color Format options. The cross section will be exported with a 32-bit color depth.
The Export Options dialog contains a Scaling page. This scaling page includes more options than the standard export Scaling page.
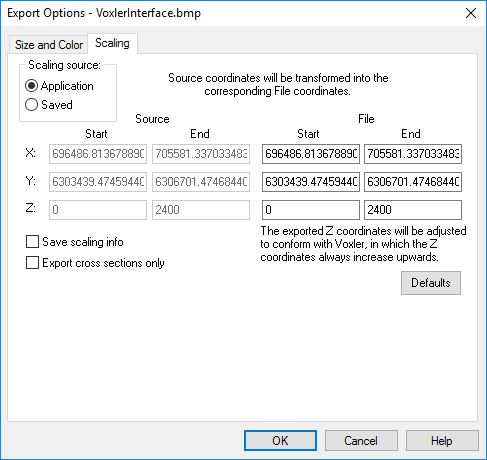
Set the export options in the Export Options dialog.
Scaling information can be retrieved from two sources: Application, and Saved. Strater provides potentially useful scaling info from the collars table, whenever possible. Otherwise, the application sets the scaling rectangles so the coordinates will be the same as the document page units. Application will load scaling info calculated by the application based on the collars table and elevation and depth information from the well. Saved will use the previously saved values.
Source scaling is accomplished by specifying the corner points of a rectangle (in cross section units) in the application document and the corner points of a rectangle in the desired File units. The document coordinates will be offset and/or scaled so the corner points of the document rectangle will have the desired coordinates.
The Source lists two points on the page in the X, Y, and Z coordinates. The File lists the same two points on the page in the coordinates to be exported. Normally, the File coordinates should not be changed.
The Z coordinates will be adjusted to always have the Z values increase upwards for conformity with Voxler. This may mean the coordinates are changed if the depth coordinates increase down in Strater.
Checking Save scaling info will cause the scaling information to be stored for future use.
Checking the Export cross sections only box exports only the cross section to the Voxler file. All drawn objects, logs, text, or other items in the cross section pane are ignored in the export. Unchecking the box exports all objects in the cross section pane to the Voxler file.
The Defaults button sets all buttons and check boxes to default conditions. The scaling rectangles will, in turn, be reloaded with values from the default scaling source.
If the X and Y ranges are very different from the Z range, a warning message appears. Click Yes in the warning to export the cross section to Voxler regardless of the units. This may make an object in Voxler that is long and thin, making it difficult to determine what the cross section contains. Click No in the warning to not export the cross section to Voxler. You may wish to edit the X, Y, and Z values in the collars table and recreate the cross section before exporting.
Click the Cancel button at the far right of the status bar to cancel the creation of the cross section in Voxler.
See Also