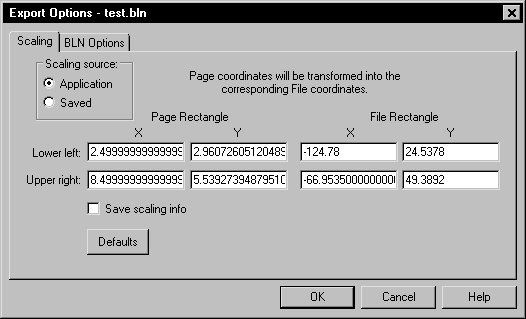
Specify scaling options on the Scaling page of the Export Options dialog.
Many of the file formats have a Scaling page in the Export Options dialog.
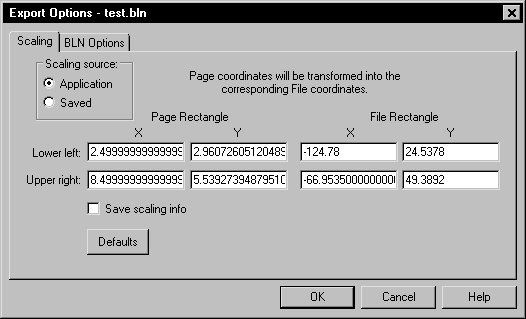
Specify scaling options on the Scaling page of the Export Options dialog.
Scaling Source
Scaling information can be retrieved from two sources: Application, and Saved.
Strater provides potentially useful scaling info whenever possible. If the application detects a single map object in a map view and that map object is the only object being exported, it retrieves the (X,Y) data extents from the map and makes those the scaling rectangle. When other objects exist in the map view, the application sets the scaling rectangles so the coordinates will be the same as the document page units.
When exporting a cross section view or borehole view to a file type that supports real world coordinates, the Y values are depth coordinates. The X values are in the same units as the Y values. The furthest point to the left in the view window is assigned a value of 0. Values increment up and to the right.
Application
Application will load scaling info calculated by the application.
Saved
Saved will reload previously saved values.
Rectangle
Rectangle scaling is accomplished by specifying the corner points of a rectangle (in Page Units) in the application document and the corner points of a rectangle in the desired file units. The document coordinates will be offset and/or scaled so the corner points of the document rectangle will have the desired coordinates.
The Page Rectangle lists two points on the page in the page coordinates. The File Rectangle lists the same two points on the page in the map coordinates.
Save Scaling Info
Checking Save scaling info will cause the scaling information to be stored for future use.
Defaults
The Defaults button sets all buttons and check boxes to default conditions. The scaling rectangles will, in turn, be reloaded with values from the default scaling source.
See Also