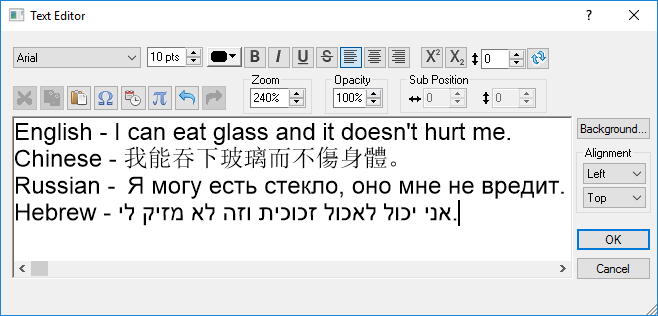
You can access the Text Editor by creating new text or by editing existing text.
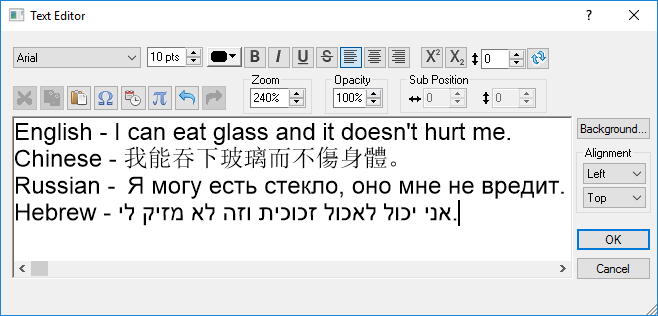
Type or edit text in the Text Editor.
The top row of tools and buttons change the appearance of currently selected text. Additionally, subsequent text will appear with the selected options.
Select a typeface from the list in the upper left
corner of the dialog. 
Set the size (in points) of the typeface in the box
to the right of the typeface list. 
Click the colored button to the right of the size
box to display the color palette
and change the text color. Click the Custom
button at the bottom of the color palette to use a custom
color. 
Several styles (including bold  ,
italic
,
italic  , underline
, underline  , and strikethrough
, and strikethrough
 ) can be applied to the text. Note that some
typefaces, such as Symbol, do not support bold or italicized text.
) can be applied to the text. Note that some
typefaces, such as Symbol, do not support bold or italicized text.
You can left justify  , center
, center
 , or right justify
, or right justify  the
text in the bounding box. These options only make a difference with
multiple lines of text.
the
text in the bounding box. These options only make a difference with
multiple lines of text.
When working with superscripts and subscripts, you can
type the character, highlight it, and then click the superscript  or subscript
or subscript  buttons. Alternatively, you can click the superscript or subscript button
and then type the characters. Click the superscript or subscript button
a second time to return to the normal size font and placement.
buttons. Alternatively, you can click the superscript or subscript button
and then type the characters. Click the superscript or subscript button
a second time to return to the normal size font and placement.
If the default superscript or subscript placement is
not sufficient, you can highlight the text and enter a number in the character
position box  to raise or lower text from the midpoint
of the existing line. You can also change the character position by clicking
the
to raise or lower text from the midpoint
of the existing line. You can also change the character position by clicking
the  buttons. Click the reset
buttons. Click the reset  button to reset the highlighted character's position to the default position.
button to reset the highlighted character's position to the default position.
You can click in any field in a template and use the boxes below Sub Position to modify the position of the field in a template. The values are offsets from the main character's zero position and are in pixels. How far each value moves the template field is determined in part by the font size. Positive values move the field to the right and up.
Text can be edited using the following tools:
You can cut  ,
copy
,
copy  , or paste
, or paste  selected
text, or paste objects from the clipboard into the Text
Editor.
selected
text, or paste objects from the clipboard into the Text
Editor.
Click the Insert
Symbol button  to open the Symbol Properties
dialog and add a symbol to the text block.
to open the Symbol Properties
dialog and add a symbol to the text block.
Click the Insert
Date/Time button to open the Date/Time Format
Builder dialog and enter a date and/or time format. The current
date and/or time will be updated and displayed in the project every
time the Strater project is
redrawn.
to open the Date/Time Format
Builder dialog and enter a date and/or time format. The current
date and/or time will be updated and displayed in the project every
time the Strater project is
redrawn.
Click Insert Template
button  to open the Template
Library dialog and enter equations based on a template.
to open the Template
Library dialog and enter equations based on a template.
You can undo  and redo
and redo actions.
actions.
You can magnify text in the Text Editor by entering a new number in the Zoom box. By default, the text is zoomed to a reasonable level.
You can adjust the opacity of the selected text by entering a new number in the Opacity box. Enter a value between zero (no opacity, full transparency) and 100% (full opacity, no transparency).
Click the Background button to open the Background Color dialog to set the background fill properties for the text object. To edit the background fill for text that already exists, change the Background and Background Opacity options in the Property Manager on the Font tab.
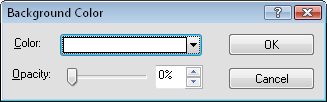
Set the background color and opacity
in the Background Color dialog.
Backgrounds cannot be added to text labels in a complex text log.
A reference point is the point clicked on in the view window after clicking the Draw | Shape | Text command. The text box is horizontally and vertically aligned relative to the reference point. The default position is that the reference point is at the upper left corner of the bounding box (left, top).
Right horizontally aligns the text box so that the reference point is to the right of the text box.
Left horizontally aligns the text box so that the reference point is to the left of the text box.
Center horizontally centers the text box on the reference point.
Bottom vertically aligns the text box so that the reference point is below the text box.
Top vertically aligns the text box so that the reference point is above the text box.
Baseline vertically aligns the text box so that the reference point is located at the base of the text. The baseline is the imaginary line along which characters are positioned as they are drawn. Descenders on characters are drawn below the baseline.
To edit the alignment for text that already exists, change the Horizontal Alignment and Vertical Alignment options in the Property Manager on the Font tab.
The text box alignment cannot be changed for text labels in a complex text log.
To make the Text Editor larger or smaller, click and drag on the lower left corner of the dialog. When the dialog is the desired size, release the mouse button.
Click the OK button to save your changes and close the Text Editor. Click the Cancel button to exit the Text Editor without saving your changes.
See Also