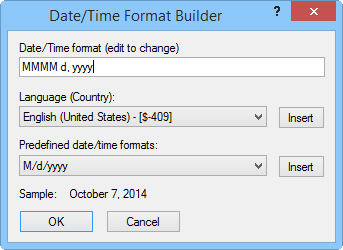Date/Time
Format Builder Dialog
In the Text Editor dialog, click the  button to open the Date/Time
Format Builder dialog. From the
worksheet, click the
button to open the Date/Time
Format Builder dialog. From the
worksheet, click the  button in the Format
Cells dialog Number page. The
Date/Time Format Builder dialog
is also accessed by clicking the
button in the Format
Cells dialog Number page. The
Date/Time Format Builder dialog
is also accessed by clicking the  button in the Date/Time format
field in the Label Format Properties
section of the Property Manager
when the label format Type is
Date/time. When the Date/Time
Format Builder is used to insert date/time math
text instruction with the Text Editor,
the date/time will update every time the project updates.
button in the Date/Time format
field in the Label Format Properties
section of the Property Manager
when the label format Type is
Date/time. When the Date/Time
Format Builder is used to insert date/time math
text instruction with the Text Editor,
the date/time will update every time the project updates.
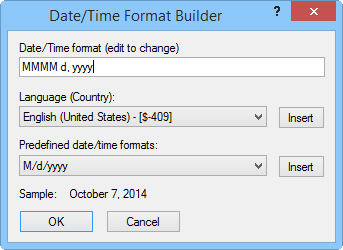
The Date/Time Format
Builder dialog is used to insert or
create date/time formats for worksheet cells or text
objects.
Date/Time Format
Type a Date/Time Format
into the Date/Time format (edit to change)
field to set the date/time format. You can also use the Language
(Country) and Predefined date/time
formats lists to insert multiple date/time formats and languages.
Language (Country)
By default, the program will use the computer's default language settings
for displaying the date/time options in the worksheet. The computer default
is controlled by the Windows Control Panel. Refer to your Windows documentation
for information about setting the locale. The Language
(Country) uses the same codes to override the display. For instance,
if the date/time values should always be displayed in English, regardless
of locale, you could select English
(United States) - [$-409] and click the Insert
button. Insert the locale setting first in the Date/Time
format box. Any cells with the specified language will appear in
that language. In addition, the options in the Predefined
date/time formats will change to show the common formats for that
locale. Locale IDs are input as [$-####] in the Date/Time
format field, where the #### is the locale identifier.
Note: The Insert
button must be clicked after selecting the Language
(Country) option. Simply selecting the Language
(Country) does not change the Date/Time
format. The Date/Time format
does not change until Insert
is clicked.
Predefined Date/Time Formats
The Predefined date/time formats
list contains the common formats for the selected Language
(Country) option or for your Windows locale. Available formats
are made of combinations of year, month, day, hours, minutes, seconds,
and AM/PM designation. Years are shown as yy or yyyy. Months are shown
as M, MM, MMM, MMMM, or MMMMM. Days are shown as d, dd, ddd, or dddd.
Hours are shown as h, hh, H, HH, or [h]. Minutes are shown as m, mm, or
[mm]. Seconds are shown as ss, ss.0, ss.00, ss.000, ss.0000, or [ss].
AM/PM designation is shown as tt or TT. BC/AD designation is shown
as gg or GG. BCE/CE designation is shown as g, G, ggg, or GGG. Refer to
formats for information about
each specific option.
Note: The Insert
button must be clicked after selecting the Predefined
date/time formats option. Simply selecting the Predefined
date/time formats does not change the Date/Time
format. The Date/Time format
does not change until Insert
is clicked.
Sample
The Sample text updates to
show a sample of the current entry in the Date/Time
format (edit to change) field.
See Also
Date Time Formats
Text Editor
Format Cells
 button to open the Date/Time
Format Builder dialog. From the
worksheet, click the
button to open the Date/Time
Format Builder dialog. From the
worksheet, click the  button in the Format
Cells dialog Number page. The
Date/Time Format Builder dialog
is also accessed by clicking the
button in the Format
Cells dialog Number page. The
Date/Time Format Builder dialog
is also accessed by clicking the  button in the Date/Time format
field in the Label Format Properties
section of the Property Manager
when the label format Type is
Date/time. When the Date/Time
Format Builder is used to insert date/time math
text instruction with the Text Editor,
the date/time will update every time the project updates.
button in the Date/Time format
field in the Label Format Properties
section of the Property Manager
when the label format Type is
Date/time. When the Date/Time
Format Builder is used to insert date/time math
text instruction with the Text Editor,
the date/time will update every time the project updates.