 button, or CTRL+E on the keyboard to export either a borehole view, map
view, or cross section view into a variety of formats. If you wish to
export a table, use the File
| Export Data | Worksheet command.
button, or CTRL+E on the keyboard to export either a borehole view, map
view, or cross section view into a variety of formats. If you wish to
export a table, use the File
| Export Data | Worksheet command.Click the
File | Export | Graphic command, click the  button, or CTRL+E on the keyboard to export either a borehole view, map
view, or cross section view into a variety of formats. If you wish to
export a table, use the File
| Export Data | Worksheet command.
button, or CTRL+E on the keyboard to export either a borehole view, map
view, or cross section view into a variety of formats. If you wish to
export a table, use the File
| Export Data | Worksheet command.
To save a file as a Strater template .TSF use the Save As command. To save a file in .SDG format use the Save or Save As options.
Click the File | Export | Graphic command to export a borehole, cross section, or map view. The Export dialog appears.
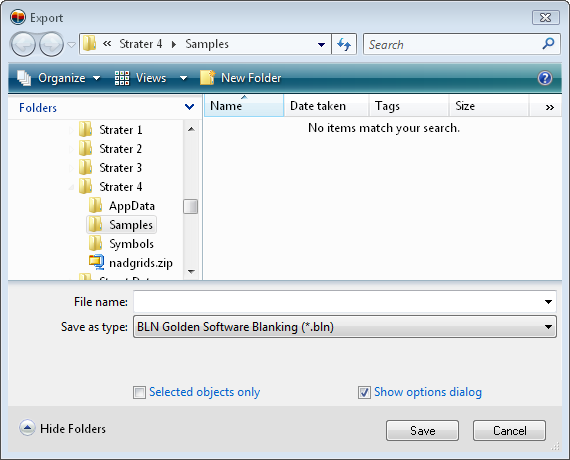
Export any borehole view, map view, or cross section view to any of the supported formats.
The Save in field shows the current directory. Click the down arrow to see the directory structure. Click on the folders to change directories.
The buttons to the right of the Save in field allow you to create new folders and change the view of the file list.
The Files list displays the files using the extension specified in the Save as type box. A file can be overwritten by selecting it from the file list.
The File name box displays the name of the selected file. Type the path and file name of the file to be exported.
The Save as type box specifies the format of the file to be exported.
Check the Selected objects only box to export selected objects rather than the entire plot.
Check the Show options dialog box to display the options dialog for the selected format after clicking the Save button.
You can export files by typing a name into the File name box and then selecting the file type in the Save as type list. For example, typing MYPLOT in the File name box and choosing Tagged Image (TIFF) from the Save as type list results in MYPLOT.TIF. There is no need to enter an extension because it is automatically added. If a file extension is typed into the box along with the file name, the file type is determined by the typed extension. For example, if MYPLOT.DXF is typed in the File name box the file is in AutoCAD DXF format no matter what is set in the Save as type field.
When the Save button is clicked an additional dialog box opens where you select specific options associated with the file to save. The contents of the export file dialog varies with the file type selected for the export.
If your borehole is in Page View mode, Strater exports each individual page as a separate file. Each page is named automatically. For example, you have a borehole in page view that has five pages. The export file type is AutoCAD DXF, and the selected file name is BHMW1.DXF. Strater creates each page as BHMW1-Page1.DXF, BHMW1-Page2.DXF, etc. The exception is if you export to a vector PDF, the PDF file will be a single PDF document containing all of the pages in the view window.
If the view is full view, the whole borehole is exported as one file.
Use the following links for additional information on the export file dialogs for each file type:
When exporting a map view to a file type that support real world coordinates, such as .DXF, .SHP, and .MIF, the coordinates are in map coordinates when only a single map exists in the map view. The map coordinates are determined by the map's target coordinate system. If other objects, such as text, legends, or drawn objects are in the map view, the map is exported in page units. Values increment up and to the right.
When exporting a cross section view or borehole view to a file type that supports real world coordinates, the Y values are depth coordinates. The X values are in the same units as the Y values. The furthest point to the left in the view window is assigned a value of 0. Values increment up and to the right.
See Also