 button in
the title bar of the Object Manager, Property Manager, Table
Manager, or View Manager
to close the manager window. The Property
Manager can also be opened by double-clicking on an object.
button in
the title bar of the Object Manager, Property Manager, Table
Manager, or View Manager
to close the manager window. The Property
Manager can also be opened by double-clicking on an object.The windows and managers display in a docked view by default; however, they can also be displayed as floating windows. The visibility, size, and position of each item may also be changed.
Use the View | Managers commands to toggle
the display of the Object Manager, Property Manager, Table
Manager, and View Manager. Alternatively,
you can click the  button in
the title bar of the Object Manager, Property Manager, Table
Manager, or View Manager
to close the manager window. The Property
Manager can also be opened by double-clicking on an object.
button in
the title bar of the Object Manager, Property Manager, Table
Manager, or View Manager
to close the manager window. The Property
Manager can also be opened by double-clicking on an object.
Click the  button to auto-hide a docked manager. The manager slides to the side or
bottom of the main Strater window
and a tab appears with the window name.
button to auto-hide a docked manager. The manager slides to the side or
bottom of the main Strater window
and a tab appears with the window name.

The Object Manager appears
as a tab on the side of the window.
Position the mouse pointer over the tab to view the manager. Move your
mouse away from the manager and the manager "hides" again. You
can also click inside the manager to anchor it at its current position.
Click in another manager to release the anchor and hide the manager. Click
the  button to disable the
auto-hide feature.
button to disable the
auto-hide feature.
Drag the sides of a floating window or manager to change its size. If
a window or manager is docked, its upper and lower bounds are indicated
by a  or
or  cursor. Move the cursor to change the size.
cursor. Move the cursor to change the size.
To change the position of a docked manager, click the title bar and drag it to a new location. The entire manager is displayed if the manager is floating. To dock the manager, use the docking mechanism. You can also double-click the manager's title bar to toggle between floating and docked modes. A tabbed manager view is also an option. The Table Manager and View Manager are displayed as tabbed managers by default.
Left-click the title bar of a manager and drag it to a new location while holding the left mouse button. The docking mechanism displays with arrow indicators as you move the manager.
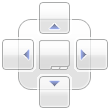
The docking indicator
can lock the location of
the Object Manager.
When the cursor touches one of the docking indicators in the docking mechanism, a blue rectangle shows the window docking position. Release the left mouse button to allow the manager to be docked in the specified location.
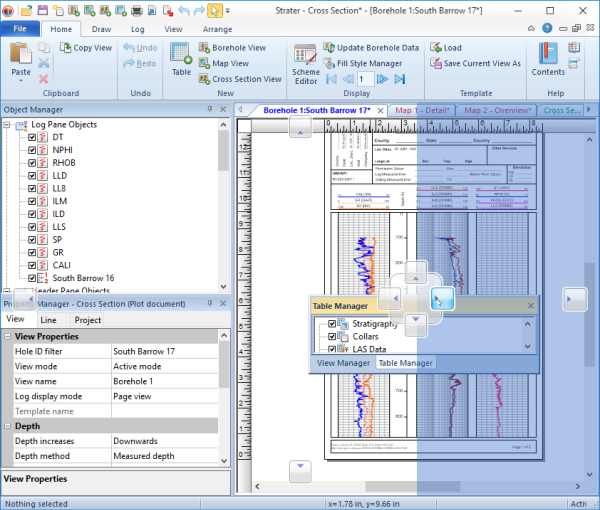
This image displays the Table Manager being docked to the right side of the Strater window.
To create tabbed managers:
Drag one manager on top of another window.
Hover over the center section of the docking mechanism. The blue area shows where the tabbed manager will display.
Release the mouse button.
To return to individual managers from the tabbed view:
Click on the manager's name on the tab.
Drag the tab to a new position.

Click on a manager's tab and drag it to a
new position to separate the managers.
If the windows or managers have moved or become invisible, or if they are in undesired locations, you can use the View | Windows | Reset Windows command to move them back to their original locations. You must restart Strater for the changes to take effect.
See Also