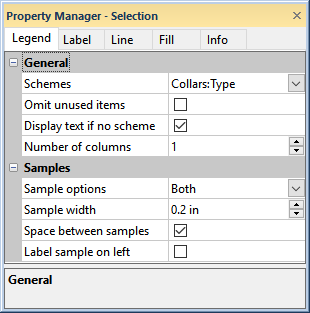
The Legend tab in the Property Manager includes legend options such as selecting the scheme, defining number of columns, and controlling legend content placement.
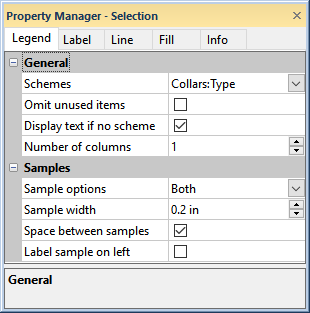
Set legend properties in the
Property Manager on the Legend tab.
The Schemes option sets the scheme associated with the legend. To change the scheme, click on the existing scheme name and select the desired scheme from the list. All schemes in the existing project appear in the list.
Items that are included in the scheme but not used in the logs or layers can be omitted from the legend by clicking the Omit unused items check box. Any scheme items that are not used by the logs or layers are removed from the legend. Uncheck the Omit unused items check box to include all scheme items in the legend.
Select the Display text if no scheme option to display No scheme item present or Scheme not found when the legend includes samples from a log or scheme that is not present in the project. Clear the Display text if no scheme option to display nothing when the legend includes samples from a log or scheme that is not present in the project. This is most likely to occur when using templates with data files that do not contain the same data as expected.
The Number of columns changes
the display of the legend to use multiple columns. To change how many
columns the legend has, highlight the existing value and type a new value.
Press ENTER on the keyboard. Alternatively, click the  button to increase or decrease the number of columns. The value must be
a whole number between 1 and 20. The program then takes the number of
scheme items and separates them into the number of columns. For instance,
if the scheme has 20 items, and the Number
of columns is set to 4, each column will have 5 rows. If the Number of columns is set to 5,
each column will have 4 rows.
button to increase or decrease the number of columns. The value must be
a whole number between 1 and 20. The program then takes the number of
scheme items and separates them into the number of columns. For instance,
if the scheme has 20 items, and the Number
of columns is set to 4, each column will have 5 rows. If the Number of columns is set to 5,
each column will have 4 rows.
The Sample options determines how scheme items are displayed in the legend. To change the sample option, click on the existing option and select the desired option from the list. The available options are Rectangle, Symbol, and Both. Rectangle shows small rectangles displaying the scheme's fill and line properties. This is useful when displaying legends for a zone bar, bar, percentage, well construction, or lithology logs. Symbol shows the symbol properties specified in the scheme. This is useful for displaying the scheme information for a post or classed post log. Both displays both the filled rectangle and the symbol.
The Sample width controls the
width of the rectangle next to each entry in the legend. The width is
displayed in page units, ranging from 0.1 to 2.0 inches (0.254 to 5.08
centimeters). To change the width, highlight the existing value and type
a new value. Press ENTER on the keyboard to make the change. Alternatively,
click the  button to increase
or decrease the width of the filled rectangles. Sample
width is not available if the Sample
options is set to Symbol.
button to increase
or decrease the width of the filled rectangles. Sample
width is not available if the Sample
options is set to Symbol.
The Space between samples option controls the display of the space between the rectangle or symbol samples in a legend. Check the box next to Space between samples to display a small space between adjacent rows. Uncheck the box to have the filled rectangles or symbols in adjacent rows touch.
The Label sample on left option controls the location of the labels relative to the filled rectangles or symbols. To display the labels on the left side of the rectangles and symbols, check the box next to Label sample on left. To display the labels on the right side, uncheck the box.
See Also