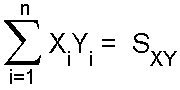Math Text Instruction
Syntax
The math text instruction set offers advanced formatting of text in
the Strater data tables. Math
text instructions can be used to change the typeface, size, color, weight,
and style of text on a character-by-character basis. Greek letters and
mathematical symbols can be written in the tables using math text instructions.
The math text instructions also allow for the detailed placement of characters
and symbols; thus, superscripts, subscripts, and the superposition of
characters are possible. In general, the clipboard can be used to cut
and paste math text instructions.
Al text within the plot window can be controlled by math text instructions.
For example, a label, title, or text block can include math text instructions
in the text string in the Property
Manager. In the Property Manager,
add the math text instructions below directly in the Title
text, Prefix, Suffix, or Text
option. Do not open the Text Editor
as text in the Text Editor cannot use math
text instructions. To use different text properties in the Text
Editor, highlight the text to change and click the appropriate
button or command in the dialog.
Unless otherwise indicated, all math text instructions begin with a
backslash ("\"), and end with a single space. For example, the
instruction "\up50
" shifts the baseline of the text up 50 percent of the current text
height. All characters from the beginning backslash through the ending
single space are interpreted as instructions by the math text interpreter,
and are not included in the resulting label.
Each line in a text block starts with the default text properties such
as typeface, size, color, and style. (Note that some typefaces, such as
Symbol, do not support bold or italicized text.) A line of text within
a text block uses the current properties until a math text instruction
is encountered. All text following an instruction is modified according
to the instruction. For example, if the typeface is changed in the middle
of a text string, the text following the instruction will use the new
typeface until the end of the line of text is reached, or until another
instruction affecting the typeface is encountered.
Encapsulate
Math Text Instruction
Math text instructions can also be encapsulated so they are not carried
out over an entire line. A left curly brace ("{") instructs
the math text system to remember all of the text properties in effect
at that point. A right curly brace ("}") restores the properties
to what they were at the matching left curly brace. This allows the insertion
of special text in the middle of an otherwise uniform line. The only instructions
this does not apply to are text baseline instructions (\dnX
and \upX),
and the position instructions (\rpX
and \spX).
Curly braces can be nested.
To incorporate a backslash, right curly brace, or left curly brace as
a text character in text, precede them with a backslash when entering
the text string. For example, "\\" produces "\", and
"\{" produces "{".
Percentage Instructions
Instructions based on a percentage, such as font size, are cumulative.
This means that a second percentage change is interpreted as a percentage
of the first percentage change. For example, if the font is scaled by
50%, and later the font is scaled by 50% again, the font size after
the second percentage would be 25% of the original font size.
Instruction
names are case insensitive (\fs50,
\FS50,
\Fs50
or \fS50
are all valid).
The
\sp and
\rp instructions
only refer to positions on the same line.
Instructions that Change Typefaces, Sizes, and Styles
Math Text Instruction
|
Result |
\b |
All text after
the \b command is bold. |
\f"X" |
Change to the
typeface named X.. These are the names listed in the Face
list in the Text Editor.
Typeface names are case sensitive. Enclose the face name in double
quotes. If the typeface is not found, a generic stick typeface
is used in place of the unfound typeface. |
\fsX |
Change font size
to X% of current font size. For example, a value of 200 for X
increases the font size by two, and a value of 50 for X decreases
the font size by one-half. |
\i |
All text after
the \i instruction is italicized. |
\plain |
This sets the
text to "plain" text with normal weight, no italics,
no underlining, and no strikethrough. |
\strike |
Strikethrough
the text. |
\ul |
All text after
the \ul instruction is underlined. |
Instructions that Change Text Color
Math Text Instruction |
Result |
\black |
Sets the text
color to black. |
\blue |
Sets the text
color to blue. |
\green |
Sets the text
color to green. |
\cyan |
Sets the text
color to cyan. |
\red |
Sets the text
color to red. |
\magenta |
Sets the text
color to magenta. |
\yellow |
Sets the text
color to yellow. |
\white |
Sets the text
color to white. |
\gray |
Sets the text
color to gray. |
| |
The
following instructions allow the text color to be set to an arbitrary
RGBA (Red,Green,Blue, Alpha) value: |
\rgbrX |
Sets the amount of red
in an RGBA text color (X=0 to 255). |
\rgbgX |
Sets the amount of green
in an RGBA text color (X=0 to 255). |
\rgbbX |
Sets
the amount of blue in an RGBA text color (X=0 to 255). |
\rgbaX |
Sets
the alpha value in the RGBA text color (X=0 to 255). |
\color(r,g,b,a) |
Sets
the amount or red, green, blue, and alpha value in the RGBA text
color. r, g, b, and a are all a value between 0 and 255. |
Instructions that Change Text Position
Math Text Instruction |
Result |
\dnX |
Moves text baseline
down X% of current font size (subscript). This instruction produces
subscripts or returns the baseline to the original position following
a \upX instruction. If a font size (\fsX) instruction follows
the \dnX instruction, any subsequent \dnX or \upX instructions
are relative to the changed font size. |
\n |
Creates
a new line in the text block. This works similar to a carriage
return - line feed combination. This should be used instead of
the \dnX to create a new line of text. |
\rpX |
Restores the
current position to position #X (X = 1 to 20). This instruction
is used in conjunction with the \spX instruction. Any text following
this instruction begins at the position defined with the \spX
instruction. If the \rpX instruction is used without first setting
a position with the \spX instruction, the position for the text
is returned to the stating position for the text block. |
\spX |
Saves the current
position as position #X (X = 1 to 20). The position is the up,
down, left, and right areas within the text block. When the \spX
instruction is used, the current location within the text block
is assigned a position number. Return to this position using the
\rpX instruction. Specify the position number assigned with the
\spX instruction when using the \rpX instruction. These instructions
are most useful when placing both superscript and subscripts after
the same character. |
\upX |
Moves the text
baseline up X% of current font size (superscript). This instruction
is used to produce superscripts or to return the baseline to the
original position following a \dnX instruction. If a font size
(\fsX) instruction follows the \spX instruction, any subsequent
\upX or \dnX instructions are relative to the changed font size. |
Instructions Used to Insert Special Characters or Date and Time
Math Text Instruction |
Result |
\aX |
Insert a character
whose decimal code number is given by X (0 to 65535). In older
non-Unicode aware software, this instruction is needed for characters
with code numbers beyond the normal limits of the keyboard. For
example, use the character code number to include an integral
sign in a text string by specifying the character set, followed
by the \aX command to specify the correct character number. For
example, an integral sign is located at code position 242 in the
symbol set called Symbol. Type \f"Symbol" \a242 for
the integral sign to appear in the text block.
The Character Map program is an accessory program in the Windows
installations. Use the Character Map to display each of the available
character sets and their designated code numbers. The code number
is displayed in the right half of the Character Map status bar
when a character is selected.
In newer Unicode aware software, the need to use this directive
occurs less often as one can simply copy/paste the letters or
symbols needed from Character Map or any other Unicode aware software.
Even if the character doesn’t appear on your keyboard, can be
entered by holding down the Alt key while typing the four digit
hexadecimal code number for the special symbol you desire. See
the Microsoft Windows documentation for further details. |
\date |
Inserts the current
date. Be sure to follow this instruction with a space, even if
no other text follows the date. The date is updated every time
the text is redrawn. |
\time |
Inserts the current
time. Be sure to follow this instruction with a space, even if
no other text follows the time. The time is updated every time
the text is redrawn. |
\dt("format") |
Inserts the current
date and/or time as indicated by a custom
format string. Be sure to follow this instruction with a space,
even if no other text follows the closing parenthesis. The date
and or time is updated every time the text is redrawn. |
Examples of Math Text Instructions
Due to page size limitations, some of these examples contain multiple
lines of math text instructions. These examples must be entered on one
line for the text to be displayed correctly.
Math Text Instruction |
Result |
CO\dn50 2 |
CO2 |
x\up50 2 |
x2 |
\sp1 {\fs200
\f"Symbol" \a229 \sp2 }{\rp1 \dn90 \fs75 i=1\rp1 \up220
n}\rp2 \up25 X\dn50 {\fs75 i}\up50 Y\dn50 {\fs75 i}\up50 = S{\dn50
{\fs75 XY}\up50 } |
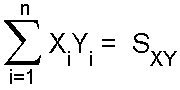
|
{\i Avogadro}
Constant = 6.022 x 10{\up50 {\fs75 23}\dn50 } |
Avogadro Constant
= 6.022 x 1023 |
{\f"Symbol"
\a209 }{\up50 {\fs50 2}\dn50 }{\f"Symbol" \a102 } =
{\f"Symbol" \a182 }{\up50 {\fs50 2}\dn50 }{\f"Symbol"
\a102 }/{\f"Symbol" \a182 }x{\up50 {\fs50 2}\dn50 }
+ {\f"Symbol" \a182 }{\up50 {\fs50 2}\dn50 }{\f"Symbol"
\a102 }/{\f"Symbol" \a182 }y{\up50 {\fs50 2}\dn50 } |

|
{\fs200 N}\sp1
\up100 \fs75 5 \rp1 \dn50 1 |

|
sin{\up50 {\fs50
2}\dn50 }(X) + cos{\up50 {\fs50 2}\dn50 }(X) = 1 |

|
104\f"Symbol"
\a176 \f"Arial" 37' |

|
a\dn25 {\fs75
c} \n ___ \n b\dn25 {\fs75 c} |

|
{\f"Symbol"
d}\up50 {\fs75 234}\dn50 U |

|
See Also
Text
Editor