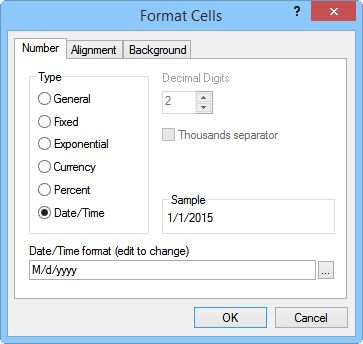
Use the Number page to change the numeric
data display in the worksheet.
Cell numbers, alignment, or background color can be formatted through the Format Cells dialog. To format a cell, select the cells to be formatted, then click Data | Format | Format Cells. Use the Number page to change the numeric data display in the worksheet. This includes setting the numeric format for numbers and the date/time entries.
Number formatting has no effect on a numeric text string (numbers entered as text). For example, an ASCII data file might contain the numbers '8123 (numbers preceded by single quote) which are read as text and not as a number. The Data | Data | Text to Number command can be used to convert numbers stored as text to numeric values.
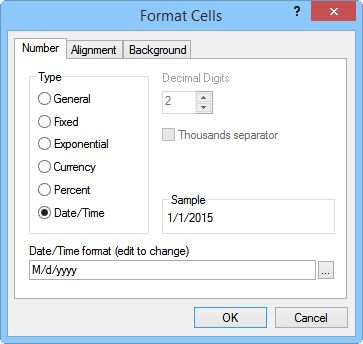
Use the Number
page to change the numeric
data display in the worksheet.
The Type section contains the numeric format for the selected cells. Available options are General, Fixed, Exponential, Currency, Percent, and Date/Time. Click on the desired option.
General displays numbers as fixed or exponential, whichever is shorter.
Fixed displays numbers as d.ddd. The number to the left of the decimal can vary. Set the number to the right of the decimal in the Decimal Digits box.
Exponential displays numbers as d.ddde+dd. Set the number of digits to the right of the decimal in the Decimal Digits box.
Currency displays fixed numbers with a currency symbol such as the dollar sign ($).
Percent displays numeric values (such as 0.13) as percentages with a percent symbol suffix (13%).
Date/Time
formats the cells as dates
and/or time. Select Date/Time
and then either type the desired Date/Time
format or click the  button to create the desired date/time format in the Date/Time
Format Builder dialog.
button to create the desired date/time format in the Date/Time
Format Builder dialog.
The Decimal Digits controls
the number of digits to the right of the decimal when the Type
is set to Fixed, Exponential, Currency,
or Percent. To change the Decimal Digits, highlight the existing
value and type a new value. Alternatively, click the  to increase or decrease the value.
to increase or decrease the value.
The Thousands separator option controls whether a comma appears in the number, indicating thousands. When checked, a comma appears every three digits to the left of the decimal point. When unchecked, the number appears without the comma. Do not type a comma when entering data as this causes the number to be read as text.
If the File | Options Decimal separator is set to Comma or System default when comma is the system default, a period (.) will be displayed for the Thousands separator.
The Sample box displays the current number format.
Click OK to make the change to the cell format. Click Cancel to return to the worksheet without making the change.
See Also