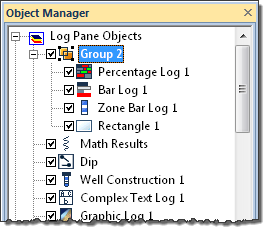
The Arrange | Group | Group command is used to group several independent objects into one composite object. Alternatively, select multiple objects, right-click the selection, and select Group in the context menu. Composite objects can be a combination of several types of objects and they can be moved or resized as a single object.
Only objects in the same pane can be grouped. Items in the Header Pane can be grouped with other items in the Header Pane. Items in the Footer Pane can be grouped with other items in the Footer Pane. Items in the Cross Section Pane, including logs, can be grouped with other items in the Cross Section Pane. Items in the Log Pane, including logs, can be grouped with other items in the Log Pane. Since logs can only be moved horizontally, when logs are grouped with other objects and the group is moved or resized, the log will only move or resize horizontally. The vertical length or location of the log will not change. Linked scale bar objects cannot be grouped with other items.
Select two or more objects.
Select Arrange | Group | Group or right-click and select Group.
The objects are now grouped and can be moved as a single unit.
They appear as group in the Object Manager.
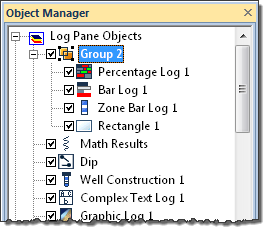
Grouped objects are displayed
in the Object Manager.
After objects are grouped together, the Group is displayed in the Object Manager as a group object and sub-objects. Sub-objects can be edited, re-arranged, or deleted in the Object Manager. Click on any of the group objects in the Object Manager to display and change the properties for that object in the Property Manager. A sub-object may also be deleted.
To move the location of individual items in the composite object, use the Arrange | Group | Ungroup command. Move the item to the new desired location. Once you have completed moving the objects, use the Arrange | Group | Group command to regroup the objects.
See Also