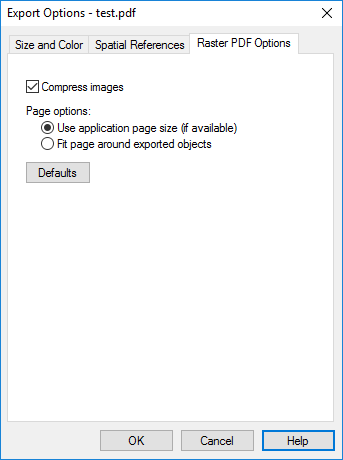
Specify the Raster PDF Size and Color export options
in the Export Options dialog, Size and Color page.
Use a raster .PDF to export the entire project as an image in .PDF format. Use the options on the Size and Color tab to set the image quality. The higher resolution image you select, the larger the .PDF file will be. All images, lines, text, maps, etc. will be exported into the single image object in the raster .PDF file. Raster objects lose quality at low resolutions or when you zoom in. The raster .PDF output will look exactly like your original project.
When a map with a defined coordinate system is exported to a raster PDF, the georeference options for the GeoPDF are changed on the Scaling and Spatial References tabs in the Export Options dialog. The Internal file format option must be checked on the Spatial References page to create a raster GeoPDF.
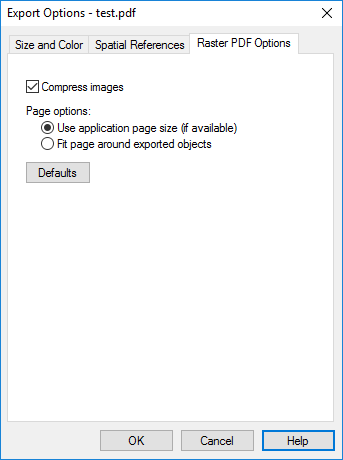
Specify the Raster PDF Size and
Color export options
in the Export
Options dialog, Size and Color
page.
When using the File | Export | Graphic command to export to a PDF (Raster) file, the Export Options dialog allows you to compress the exported image. Check the box next to Compress images to apply .PDF compression to the images in the .PDF file. This produces smaller raster .PDF files with no loss in quality. When this option is unchecked, .PDF files will be larger.
The Page Options section controls the page size in the exported .PDF file. Select the Use application page size (if available) to use the paper size defined in the Page Setup dialog. If Fit page around exported objects is selected, the page size in the .PDF file will be only as large as the objects being exported.
When the Use application page size (if available) is selected and objects extend beyond the page defined in the Page Setup dialog, the objects are clipped and not displayed in the PDF file.
See Also
Adobe Acrobat .PDF File Description