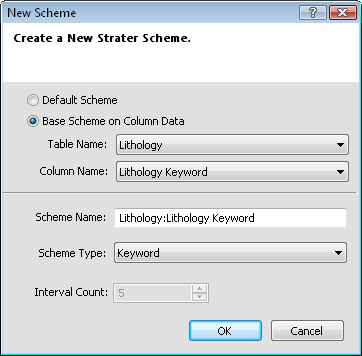
Creating a scheme is a multiple-step process. Each step is simple, and the steps vary depending upon the type of scheme you want to create and whether you want to manually create the scheme or have the creation process automated.
The first step in creating a scheme is to open the New Scheme dialog. Data can be determined automatically from a column in a table or can be manually created.
In a table view, click on any cell the column you want to use to create the scheme. Click the Table | Table | Create Scheme command or right-click in the table and select Create Scheme. The New Scheme dialog appears, with the selected table and column name.
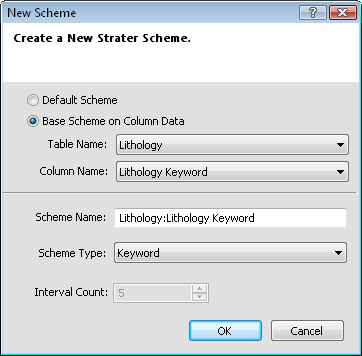
The New Scheme dialog allows a scheme to
be created automatically from a table column.
The Default Scheme option is selected if a scheme should be created manually. The Table Name and Column Name options are then unavailable.
If a table and column were selected, the Base Scheme on Column Data option is selected. The Table Name and Column Name are automatically set to the selected column. When the Base Scheme on Column Data option is selected, Strater automatically determines the number of items in the scheme based on the column contents.
Click on the table name next to Table Name to select a different table. In the list, select the table in the current project that contains the column that is the basis of the scheme's contents.
Click on the column name next to Column Name to select a different column. In the list, select the column that contains the keywords or values to base the scheme.
The Scheme Name is the name for the scheme. The name must be unique and not a duplicate of an existing scheme name. When the scheme is created from a column, the column name is used for the Scheme Name by default.
The Scheme Type is the type of scheme being created. Click on the existing type and select the desired scheme type from the list. If the scheme is based on column data, Strater automatically scans the contents of the selected column and determines an appropriate Scheme Type, but this can be changed. The scheme type can be Keyword, Range, Lithology Keyword, Indent Keyword, and Well Construction.
The Interval Count is the number of separate items in the scheme.
When the Base Scheme on Column Data option is selected, Strater automatically determines the number of items in the scheme based on the column contents. Except when Scheme Type is set to Range, the Interval Count cannot be edited and is a read-only field when creating the scheme from a table column.
If a Range scheme is being created, the default Interval Count is 10. This can be changed by either using the up and down arrows or highlighting the 10 and typing a new number for the interval.
If the scheme is not based on a table column, the interval count can be set manually.
To create the scheme with the settings, click OK. To exit without creating a scheme click Cancel.
Whenever possible it is advantageous to associate a new scheme with column data if you are planning on using the new scheme in the current project. Creating a scheme from scratch has many potential pitfalls. For example, keywords are case-sensitive and even the most minor typographical error will make the scheme not work correctly. When creating a scheme automatically, the only edits that are typically required are those to adjust the appearance (color, fill style, etc.) because auto-created schemes include these properties for all items; these auto-created properties will likely require adjusting to make the logs appear as desired.
It is common to create a scheme from scratch when working in design mode, which is when you are building a Strater project template you intend to use many times. In this case the time-consuming nature of creating the scheme is rewarded because the process occurs only once. Remember, even if you forget to include an item or include unnecessary items you can make these changes at any time after the scheme is completed and saved by opening the Scheme Editor.
See Also