 at the bottom of the scheme editor provide additional tools for the user when editing schemes and scheme items.
at the bottom of the scheme editor provide additional tools for the user when editing schemes and scheme items.The buttons  at the bottom of the scheme editor provide additional tools for the user when editing schemes and scheme items.
at the bottom of the scheme editor provide additional tools for the user when editing schemes and scheme items.
To create a new scheme, click the  button. The New Scheme dialog opens, where you define scheme properties such as the type of scheme and the number of scheme items. New schemes created in this way can be based on column data by selecting Base Scheme on Column Data. This ensures that the data matches the text in the selected table view.
button. The New Scheme dialog opens, where you define scheme properties such as the type of scheme and the number of scheme items. New schemes created in this way can be based on column data by selecting Base Scheme on Column Data. This ensures that the data matches the text in the selected table view.
Click the  button to open a Strater Scheme .SCH File. Scheme files are created by saving an existing scheme. Several sample schemes are saved in the Strater Samples directory, which is located at C:\Program Files\Golden Software\Strater 5\Samples, by default. Once a scheme is opened, it appears in the appropriate scheme type section.
button to open a Strater Scheme .SCH File. Scheme files are created by saving an existing scheme. Several sample schemes are saved in the Strater Samples directory, which is located at C:\Program Files\Golden Software\Strater 5\Samples, by default. Once a scheme is opened, it appears in the appropriate scheme type section.
To reuse schemes with other projects or to share schemes with colleagues, save the scheme. Click on the scheme name and click the  button. The Scheme Files dialog appears. Type a File name and click Save. The scheme is saved as a Strater Scheme .SCH File. The .SCH file can then be used with any other Strater project by selecting the .SCH file after clicking the
button. The Scheme Files dialog appears. Type a File name and click Save. The scheme is saved as a Strater Scheme .SCH File. The .SCH file can then be used with any other Strater project by selecting the .SCH file after clicking the  button at the bottom of the Scheme Editor.
button at the bottom of the Scheme Editor.
If the  button is not available, a scheme name is not selected.
button is not available, a scheme name is not selected.
Click the  button to convert a lithology keyword scheme to a keyword scheme or a keyword scheme to a lithology keyword scheme. This button is only available when a lithology keyword or keyword scheme is selected. Highlight the scheme to convert and click the button. This is useful if you wish to reuse schemes for different log types without the necessity of recreating complex schemes.
button to convert a lithology keyword scheme to a keyword scheme or a keyword scheme to a lithology keyword scheme. This button is only available when a lithology keyword or keyword scheme is selected. Highlight the scheme to convert and click the button. This is useful if you wish to reuse schemes for different log types without the necessity of recreating complex schemes.
For example, if you created a zone bar log, a keyword scheme is created. You can design the keyword scheme exactly how you want it to appear. To use the same scheme item names and properties with a lithology log,
Click on the keyword scheme to select it.
Click the  button to copy the keyword scheme. A duplicate keyword scheme is created.
button to copy the keyword scheme. A duplicate keyword scheme is created.
With the duplicate scheme selected, click the  button.
button.
The duplicate scheme is converted to a lithology keyword scheme and moved under the Lithology Keyword scheme type list. The lithology keyword scheme is created with the same properties as the keyword scheme.
If the  button is not available, a keyword or lithology scheme is not selected. Click on the appropriate keyword or lithology scheme name to convert the scheme.
button is not available, a keyword or lithology scheme is not selected. Click on the appropriate keyword or lithology scheme name to convert the scheme.
You can copy a scheme by selecting a scheme name and clicking the  button. A duplicate of the scheme appears in the scheme type list. You can edit the copy of the scheme, including the scheme name and scheme item properties.
button. A duplicate of the scheme appears in the scheme type list. You can edit the copy of the scheme, including the scheme name and scheme item properties.
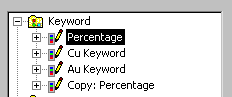
You can easily create copies of
schemes in the Scheme Editor.
In this example the Percentage scheme was selected and copied. The copy is listed as Copy: Percentage.
If the  button is not available, a scheme is not currently selected.
button is not available, a scheme is not currently selected.
Scheme items can be copied by clicking on the scheme item and clicking the  button. A new scheme item with the name New Item will appear. All of the properties from the original scheme item are copied. Edit the new item properties on the right side of the scheme editor.
button. A new scheme item with the name New Item will appear. All of the properties from the original scheme item are copied. Edit the new item properties on the right side of the scheme editor.
To create a new scheme item in a scheme, select the scheme name or an existing item within the scheme and click the  button. The item will appear labeled as New Item. Edit the new item properties on the right side of the scheme editor.
button. The item will appear labeled as New Item. Edit the new item properties on the right side of the scheme editor.
To delete a scheme, select the scheme name and click the  button or press DELETE on the keyboard. If the
button or press DELETE on the keyboard. If the  button is not available a scheme or scheme item is not currently selected.
button is not available a scheme or scheme item is not currently selected.
To delete an item in a scheme, click on the scheme item to be deleted and click the  button or press DELETE on the keyboard. If the
button or press DELETE on the keyboard. If the  button is not available a scheme or scheme item is not currently selected.
button is not available a scheme or scheme item is not currently selected.
To order scheme items automatically, click on any scheme item in the scheme. Clicking the  button to order the scheme items in ascending order or click the
button to order the scheme items in ascending order or click the  button to order the scheme items in descending order. Refer to the Sort page for information on the order that is used for sorting.
button to order the scheme items in descending order. Refer to the Sort page for information on the order that is used for sorting.
To manually order scheme items, click on the scheme item name. Hold down the left mouse button and drag the scheme item to the desired position. The cursor changes to  if the object can be moved to the position. The cursor changes to
if the object can be moved to the position. The cursor changes to  if the scheme item cannot be moved to the position. Scheme items can be dragged anywhere in the existing scheme or to another scheme of the same scheme type.
if the scheme item cannot be moved to the position. Scheme items can be dragged anywhere in the existing scheme or to another scheme of the same scheme type.
After making any edits to a scheme, click the Apply button to apply the changes to the current view window. Click OK to make the change in the view window and close the Scheme Editor. Click Cancel to return to the view window without making the change.
Click OK to close the Scheme Editor. Click the Home | Undo | Undo command to undo all changes that were made in the Scheme Editor from the time the Apply button was last clicked until the OK button was clicked. If the Apply button was clicked multiple times, you may need to click Home | Undo | Undo multiple times to undo all of the changes that were made in the Scheme Editor.
See Also