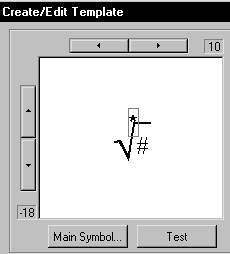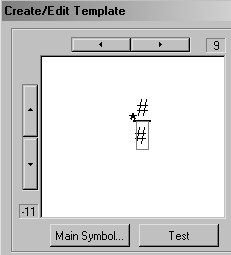Text Editor Template Editor Example
When entering complex equations in a text box, it is sometimes necessary to create one or more templates to create the equation. When the templates are created they can be inserted into the text box. Templates can be imbedded within other templates. The following example contains two templates: a square root template and a division template.
Example 1 - Square Root Template
This example creates a square root template that will be used in the second example.
-
In the borehole view, map view, or cross section view, click the Draw | Shape | Text command or click the  button.
button.
-
Click on the screen where the text should be located and the Text Editor opens.
-
Click the  button in the Text Editor to open the Template Library dialog.
button in the Text Editor to open the Template Library dialog.
-
Click New in the Template Library dialog. The Symbol Properties dialog opens.
-
In the Symbol Properties dialog, scroll down and select the square root symbol and click OK. (The square root symbol is number 182 near the bottom of the Symbol set.)
-
The Create/Edit Template dialog opens with the square root symbol in the center of the main window. Click Add String in the Create/Edit Template dialog and a pound symbol appears.

Clicking the Add String button creates a pound symbol.
-
Set the Horizontal String Alignment to Left so the top line will grow with the text entered into the box.
-
Use the arrow buttons on the left and top sides of the dialog to position the string to the right of the square root sign.
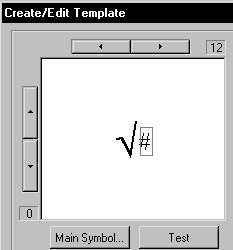
Use the up/down and left/right arrows to move the
pound sign to the right of the square root symbol.
-
Click Add Line.
-
Click Extend Right  in the Line Alignment group box.
in the Line Alignment group box.
-
Use the up/down and left/right arrow buttons to position the line above the string and to the upper right side of the square root sign.
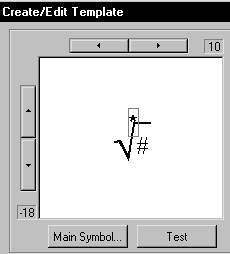
Position the line so it is next to the square root symbol.
-
Click Test to view the final template. Click Close in the Test Template dialog.
-
Click OK to add this template to the template library. Leave the Template Library dialog open for the next example.
Example 2 - Division Template
This example uses the square root template created in the first example.
-
Click New in the Template Library dialog.
-
In the Symbol Properties dialog, Select empty symbol for the main symbol and click OK . The empty symbol is the first symbol ( number zero) in the Symbol set.
-
Click Add Line in the Create/Edit Template dialog.
-
Click Extend Right  in the Line Alignment group box.
in the Line Alignment group box.
-
Click Add String .
-
Use the up/down and left/right arrow buttons to position the string above the line, and to the right of the line symbol.
-
Click Add String again.
-
Use the up/down and left/right arrow buttons to position the second string below and to the right of the line symbol.
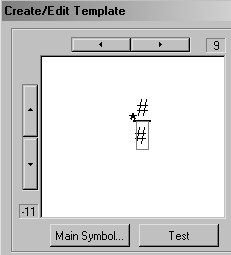
The two string symbols appear to the upper
right and lower right of the line symbol.
-
Click Test to view the template. Click Close in the Test Template dialog.
-
Click OK to add this template to the template library. Leave the Template Library dialog open for the next example.
Using Multiple Templates
Once these templates have been created, they can be inserted into the Text Editor. Templates can be inserted into other templates.
To create the dividing/square root equation:
-
If the template library is not open, in the Text Editor click the  button to open the Template Library.
button to open the Template Library.
-
Highlight the new square root template in the Template Library, and click Insert.
-
You will be asked to save the changes in the template library. Click Yes. The square root symbol appears in the Text Editor.
-
You may want to make the symbol larger. Adjust the Zoom of the image with the zoom up arrow.
-
Click inside the text box underneath the square root sign.
-
Click  to open the Template Library.
to open the Template Library.
-
Click the newly created division template in the Template Library and click Insert.
-
The division template is inserted under the square root sign.
-
Click in the numerator box and type the letter X.
-
Click in the denominator box and type the number 2.
Once the text is entered into the templates the substrings (added lines or added symbols) can be moved around. For example, the top line on the square root symbol may not quite touch the square root. Select the line by clicking just to the left of the line where the pound sign (#) would be in the Create/Edit Template dialog. Use the Sub Position boxes in the Text Editor to move the line around.
See Also
Text Editor
Create/Edit Template
 button.
button. button in the Text Editor to open the Template Library dialog.
button in the Text Editor to open the Template Library dialog.
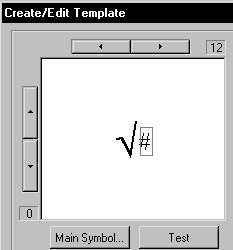
 in the Line Alignment group box.
in the Line Alignment group box.