
To add custom templates to the Text Editor's template library, click the New button in the Template Library dialog. To edit an existing template, select the template and click the Edit button.
If you are creating a new template select a symbol and click the OK button before the Create/Edit Template dialog opens.

Use the Create/Edit Template dialog to create new templates
or edit existing templates from the template library.
Click the arrow buttons on the left and top sides of the dialog to position a string or a line. The numbers at the edge of the arrow buttons show the string location.
Click the Add String button to add a text string box. Text string boxes in the templates allow numbers or letters to be entered into the template in the Text Editor.
Click the Add Line button to add a line to the template.
Select a text string (#) and click the Font button to open the Text Properties dialog and set the properties of the text string.
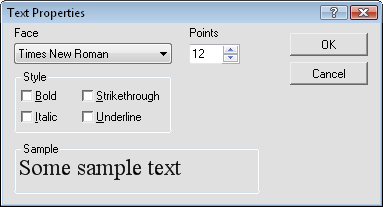
Set the properties of the text string in the Text Properties dialog.
Select a text string or a line, and then click the Delete button to remove it from the template.
Once a text string is created (#), you can set the String Alignment of the entered text. Text is entered after the template has been inserted into the text editor. Refer to the Text Box Alignment section of the Text Editor topic for more information on alignment.
You can set the Line Alignment to extend to the right, left, top, or bottom of the marker by selecting a line and clicking one of the Line Alignment buttons. The line length depends on the bounding box size.
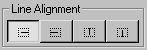
Use the Line Alignment buttons to
determine how lines are drawn.
Click the Main Symbol button open the Symbol Properties dialog and change the main symbol appearing in the template.
To delete the main symbol, click the Main Symbol button to open the Symbol Properties dialog. Choose an empty symbol box, such as symbol number zero.
Click the Test button to open the Test Template dialog and see how the template will appear in the Text Editor.
Use the Symbol Set drop-down menu to select a set of symbols or text.
Highlight the desired symbol and click OK. The Create/Edit Template dialog opens.
Use the following instructions with the Create/Edit Template dialog.
See Also