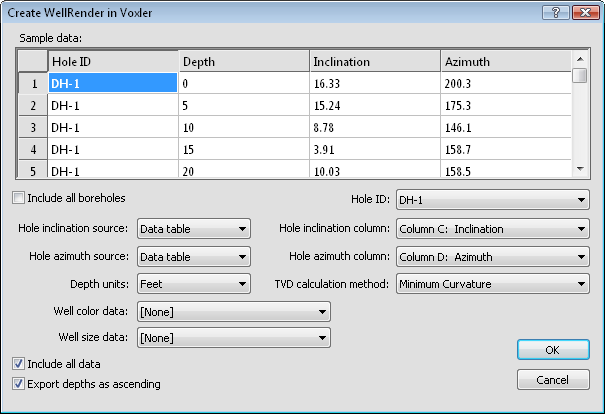
Click the Table | Voxler | Create WellRender command to create a WellRender object in Voxler (version 3, 4, or higher). In the Create WellRender in Voxler dialog, set the export options and click OK. The data is imported into Voxler and a WellRender module is created.
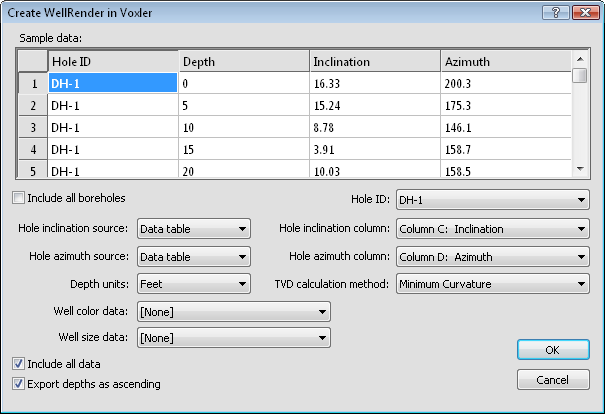
Set the inclination (or dip), azimuth, units, and well color and size and click OK.
The Sample data section contains a portion of the table. The top line contains the header row, for ease in setting the inclination (or dip), azimuth, hole ID, well color, and well size columns.
Check the box next to Include all boreholes to create wells in Voxler from all boreholes in the table. When the box is not checked, the Hole ID option becomes available.
When the Include all boreholes option is not checked, the Hole ID option becomes available. Click on the existing borehole name and select the appropriate borehole from the list. Only the selected borehole is exported and displayed in Voxler as a well.
The Hole inclination source or Hole dip source contains the source of the inclination or dip column. Click on the existing table name and select the desired table from the list. Available options are None, Collars table, Data table, and Survey table. Setting the option to None does not calculate the true vertical depth for the wells in the WellRender. The Collars table option reads all collars tables in the project and selects the appropriate inclination column for each borehole. The Survey table option reads all survey tables in the project and select the appropriate inclination or dip column for each borehole. Set the source to Data table to read the Hole inclination column or Hole dip column from the currently selected table. The Hole inclination column or Hole dip column option becomes available.
If either the Hole inclination source, Hole dip source, or Hole azimuth source is set to Survey table, both sources are set to Survey table.
When the Hole inclination source or Hole dip source is set to Data table, the Hole inclination column or Hole dip column option is available. Click on the existing column name and select the column that contains the inclination or dip information from the list.
The Hole azimuth source contains the source of the azimuth column. Click on the existing table name and select the desired table from the list. Available options are None, Collars table, Data table, and Survey table. Setting the option to None does not calculate the true vertical depth for the wells in the WellRender. The Collars table option reads all collars tables in the project and selects the appropriate azimuth column for each borehole. The Survey table option reads all survey tables in the project and select the appropriate azimuth column for each borehole. Set the source to Data table to read the Hole azimuth column from the currently selected table. The Hole azimuth column option becomes available.
If either the Hole inclination source, Hole dip source, or Hole azimuth source is set to Survey table, both sources are set to Survey table.
When the Hole azimuth source is set to Data table, the Hole azimuth column option is available. Click on the existing column name and select the column that contains the azimuth information from the list.
The Depth units option determines the units used in the exported data file. By default, the Depth units are set to the same units as the units on the Depth column. Changing the Depth units allows a data file to be created with a different unit, such as meters instead of feet.
The TVD calculation method is the method used to calculate the true vertical depth. Refer to the True Vertical Depth Calculation Methods page for information on each method.
The Well color data option determines the column in the table that sets the Color log option on the Path Data tab for the WellRender in Voxler. The WellRender displays various colors along the length of the log, based on the values in the selected Well color data column. To have the entire log displayed the same color, set the Well color data option to [None]. To use different colors, set the Well color data option to any of the columns listed. To change the Well color data option, click on the existing option and select the desired option from the list. Using a Well color data column can increase the time it takes to create the Voxler WellRender module.
The Well size data option determines the column in the table that sets the Size log option on the Path Data tab for the WellRender in Voxler. The WellRender displays various widths along the length of the log, based on the values in the selected Well size data column. To have the entire log displayed the same width, set the Well size data option to [None]. To use different widths, set the Well size data option to any of the columns listed. To change the Well size data option, click on the existing option and select the desired option from the list. Using a Well size data column can increase the time it takes to create the Voxler WellRender module.
Check the box next to Include all data to include all data in all columns in the existing table in the exported data file. Uncheck the box to only export the Hole ID and X, Y, and Z coordinates. The Include all data is checked by default.
When a data table contains depth values that increase down the borehole, checking the box next to Export Depths as ascending will make the depth values negative, so that the values increase up. This is useful when working in other programs, such as Voxler, Surfer, or Grapher with the exported data. As an example, a borehole that ranges from 0 at the top of the borehole to 2400 at the bottom of the borehole will be exported as 0 to -2400 when this option is checked.
Click OK to create the WellRender module in Voxler. Click Cancel to exit out of the dialog without creating the WellRender.
Click the Cancel button at the far right of the status bar to cancel the creation of the WellRender module in Voxler.
When the data is exported to Voxler to create a WellRender, data that contains the NULL value are not included in the well data. NULL data is ignored.
See Also