 button to
add a column to the selected data table tab.
button to
add a column to the selected data table tab.To append (add) a column to a data table:
Manually type or paste data into blank cells in an unused column.
Click the Data | Edit | Append command to add a column.
Right-click in the table and choose Append Column.
You can add data manually to a currently blank column in a data table by either pasting information from multiple cells or typing data into blank cells individually.
When you enter data into a cell and click off of that cell the column is automatically named New Column, and subsequent new columns are named New Column 1, New Column 2, and so on.
To rename a manually created column, click the Table | Table | Column Properties command.
Click the Data | Edit | Append
command, right-click in a table view and select Append
Column, or click the  button to
add a column to the selected data table tab.
button to
add a column to the selected data table tab.
With a data tab highlighted, click the Data | Edit | Append command. The Append Column dialog opens.
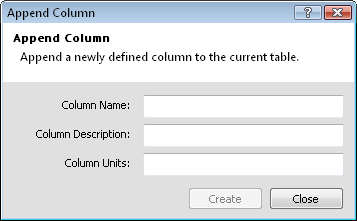
Use the Append Column dialog to add a new
column to the selected tab in a project.
Enter the Column Name, which is the name of the column that will appear above Row 1. The new name cannot duplicate the name of an existing column in this data table.
Optionally enter the Column Description, which appears in the Column Editor dialog.
Optionally enter the Column Units, which appears in the Column Editor dialog.
Click Create to create the new column and close the dialog. The new column appears in the data table. Click Close to exit the dialog without creating a new column.
See Also