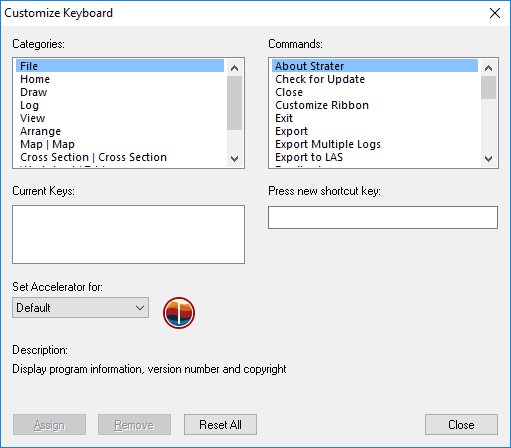
Use the Customize Keyboard dialog to assign keyboard shortcuts to commands. To open the Customize dialog click the Customize button next to Keyboard shortcuts in the Customize dialog.
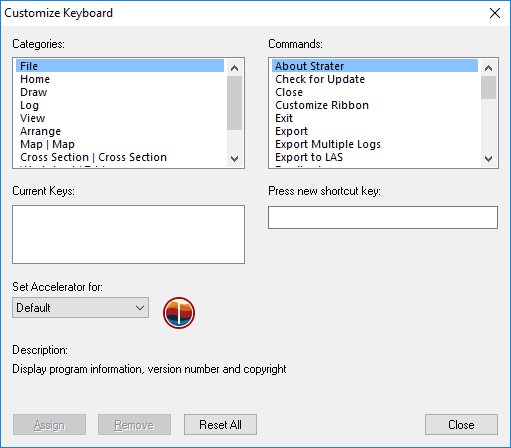
Use the Keyboard tab in the Customize dialog
to customize keyboard shortcuts.
Category, Commands, and Description
Menu and Tab titles (File, Home, etc.) are listed in the Category field. When a category is selected, the Commands list displays the current commands within the category. Also, when a command is selected, an explanation of the command appears in the Description section at the bottom of the dialog.
You can also list all commands by selecting All Commands at the bottom of the Categories list.
Accelerator Menu Application
You can choose to assign the accelerator (keyboard shortcut) to the Strater, Worksheet, or Default menus in the Set Accelerator for list.
Current Shortcut Keys
When a command is selected in the Commands list, the accelerator keys are listed in the Current Keys list. The Current Keys list only displays accelerators for the current group of menus selected in the Set Accelerator for list.
Press New Shortcut Key
To create a shortcut, select a command, place the cursor in the Press new shortcut key field, type the shortcut on your keyboard, and then click Assign. If a shortcut is already assigned to a command a message appears below the Press new shortcut key field and the Assign button is disabled.
Removing Shortcuts
To remove a shortcut, select the shortcut in the Current Keys list and click Remove.
Resetting Shortcuts
To reset all shortcuts to the defaults, click Reset All.
See Also