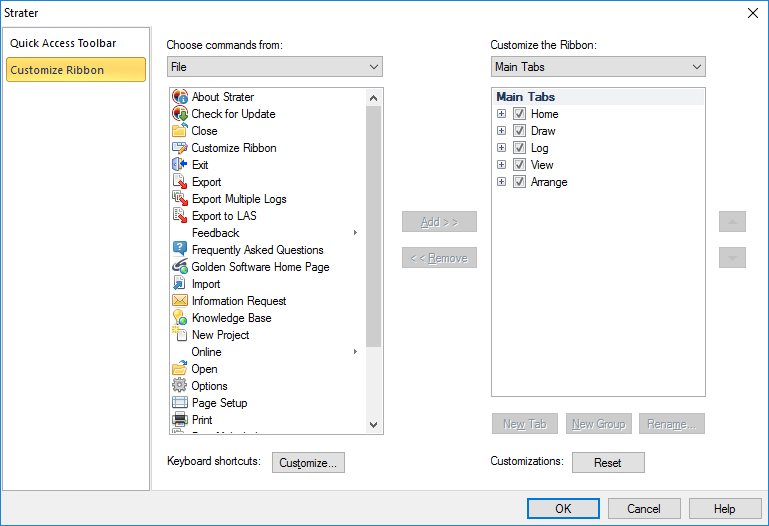
Customize the Strater Ribbon, Quick Access Toolbar, and keyboard shortcuts by selecting File | Customize Ribbon or by right-clicking on the ribbon and selecting Customize the Ribbon. Customize the ribbon by clicking Customize Ribbon on the left side of the dialog. Customize the Quick Access Toolbar by clicking Quick Access Toolbar on the left side of the dialog. Customize the keyboard commands by clicking Customize at the bottom of the dialog.
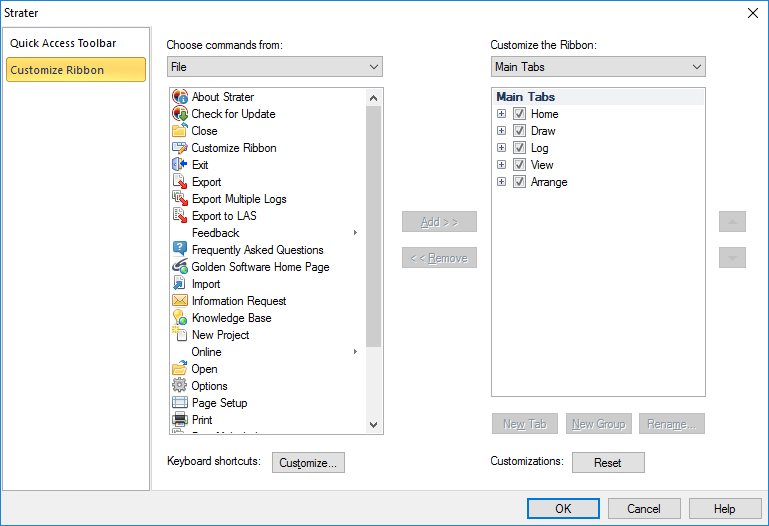
The Customize dialog lets you create keyboard shortcuts for common actions
and change the appearance of the ribbon and Quick Access Toolbar.
The ribbon is customizable in Strater. To customize the commands in the ribbon, right-click on the ribbon and select Customize the Ribbon.
In the Customize dialog, you can add new tabs, add groups, hide existing tabs or custom groups, and add commands to any custom group. You can also rearrange the tabs into an order that fits your needs better.
To customize the commands in the Customize dialog, right-click on the ribbon and select Customize the Ribbon. In the Customize Ribbon dialog, use the following options.
To add a custom tab, set the Customize the Ribbon section to All Tabs. Click in the list on the right side of the dialog where the custom tab should be located and click the New Tab button.
To delete custom tab, right-click on the tab name in the list on the right side of the dialog and select Delete.
To rename a default or custom tab, click on the tab name in the list on the right side of the dialog. Click the Rename button. Type the new name and press OK to make the change.
To hide a default or custom tab, uncheck the box next to the tab name on the right side of the dialog. Only checked tabs will be displayed.
To change the order of default or custom tabs, click on the tab name that should be moved in the list on the right side of the dialog. Click the up and down arrow buttons on the far right side of the dialog to move the selected tab up or down. Default tabs must remain in their major group.
To
add a custom group to a default or custom tab, click on the  next
to the tab name. Click in the list of group names where the new group
should be located and click the New
Group button.
next
to the tab name. Click in the list of group names where the new group
should be located and click the New
Group button.
To delete a default or custom group on any tab, right-click on the group name in the list on the right side of the dialog and select Delete.
To rename a default or custom group on any tab, click on the group name in the list on the right side of the dialog. Click the Rename button. Type the new name and click OK to make the change.
To change the order of default or custom groups on any tab, click on the group name that should be moved in the list on the right side of the dialog. Click the up and down arrow buttons on the far right side of the dialog to move the selected group up or down in the list.
To replace a default group with a custom group, right-click on the default group name and select Delete. Click the New Group button. Add the desired commands to the new group that you want displayed. Rename the new group, if desired.
Commands can only be added to or deleted from custom groups. Commands can only be rearranged or renamed in custom groups. If commands in default groups are desired to be edited, the default group should be hidden and a new custom group should be created with the same commands.
To
add a command to a custom group, set the choose
commands from list to All
Tabs so that all commands are listed on the left side
of the dialog. Select the desired command that should be added. On
the right side of the dialog, click the  next to the custom group name. Click on the desired position in the
list of commands. If no commands exist in the group yet, click on
the group name. Click the Add>>
button and the command is added to the custom group.
next to the custom group name. Click on the desired position in the
list of commands. If no commands exist in the group yet, click on
the group name. Click the Add>>
button and the command is added to the custom group.
To delete a command from a custom group, right-click on the command name in the list on the right side of the dialog and select Delete. Only commands from custom groups can be deleted.
To rename a command in a custom group, click on the command name in the list on the right side of the dialog. Click the Rename button. Type the new name and click OK to make the change. Only commands in custom groups can be renamed.
To change the order of commands in a custom group, click on the command name that should be moved in the list on the right side of the dialog. Click the up and down arrow buttons on the far right side of the dialog to move the selected command up or down in the list.
To reset all customizations on the ribbon, click the Reset button at the bottom of the Customize Ribbon dialog.
The Quick Access Toolbar is a customizable toolbar. One method that can be used to add commands to the Quick Access Toolbar is to right-click on the command in the ribbon and choose Add to Quick Access Toolbar. The command is automatically added to the end of the toolbar.
To customize the commands on the Quick Access Toolbar, right-click on the Quick Access Toolbar or ribbon and select Customize Quick Access Toolbar.
In the Customize dialog,
To add a command, select the command from the list on the left that you want to add. Click the Add>> button and the command is added to the list on the right.
To add a separator between commands, set the Choose commands from to Main on the left side of the dialog. Select <Separator> and click Add>>. Move the separator to the desired position.
To delete a command, select the command from the list on the right. Click the <<Remove button and the command is removed from the list on the right.
To rearrange commands or move separators, click on the command or separator name from the list on the right that you want to move. Click the up and down arrow buttons on the far right to move the command up or down the list. Commands are shown in the exact order that they are displayed in the Quick Access Toolbar.
To reset the Quick Access Toolbar to the default display, click the Reset button below the list on the right side of the dialog.
Click OK and all changes are made.
Note: to add individual log types as buttons to the Quick Access Toolbar, set the Choose commands from to Log. Then on the left side of the dialog, select the desired log type, such as Classed Post Log. Click Add>> and the log type is added with an icon to the right side. Click OK and the log type is displayed in the Quick Access Toolbar.
Click the Customize button next to Keyboard shortcuts to add, remove, or change the keyboard shortcuts in Strater. The Customize Keyboard dialog is displayed.
See Also