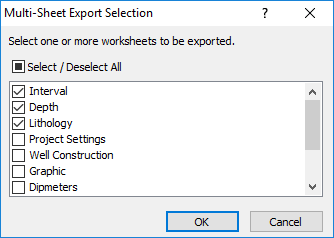
The File | Export Data | Multi-Sheet XLSX command exports one or more tables in the project to a multi-sheet Excel file. To save the tables to a multiple sheet Excel file, first verify the tables you wish to export are currently open. Click on any of the open tables and select the File | Export Data | Multi-Sheet XLSX command. In the Export To Multi-Sheet XLSX dialog, set the File name and file location and click Save. Tables are selected in the Multi-Sheet Export Selection dialog, and the multi-sheet XLSX file is created.
Strater can include special characters in a table name. Excel cannot have sheet names containing a colon (:), backslash (\), forwardslash (/), question mark (?), asterisk (*), or left ([) and right (]) brackets. If a table with special characters is exported to a multi-sheet XLSX file, the file will open with errors in Excel. The sheet will be renamed to Recovered_Sheet1, but the data will be maintained.
Each table is exported to a separate worksheet in the Excel file. Select the tables to export in the Multi-Sheet Export Selection dialog. Only open tables are included in the Multi-Sheet Export Selection dialog. Verify the tables you wish to export are open before clicking the Export to Multi-Sheet XLSX command. Use the Show All Tables command to quickly open all tables to ensure the tables you wish to export are included.
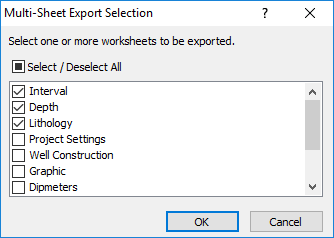
Select the sheets to export in the Multi-Sheet Export Selection dialog.
The Multi-Sheet Export Selection dialog displays a list of open tables. The check box indicates whether the table will be included in the output file. The list displays the table name. The sheet name in the XLSX file will be the table name displayed in the Multi-Sheet Export Selection dialog.
Click a table name or check box in the list to check or uncheck the box. Tables with a check will be included in the output Excel file. Select or deselect multiple contiguous sheets by clicking the first desired sheet. Next hold SHIFT and click the last desired sheet. The boxes are either all checked or all unchecked between the clicked sheets.
Click the Select / Deselect All check box to change the selection between all sheets and no sheets. The Select / Deselect All check box will display a check when all sheets are selected, a black square when some sheets are selected, and nothing when no sheets are selected.
Click OK and the multi-sheet XLSX file is created. Click Cancel to close the dialog without saving the tables to a multi-sheet Excel file.
See Also