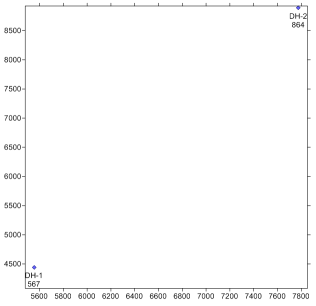
The map properties control the size of the map and the symbol, line, and font properties for all of the objects in the map. To change the limits and scale of the map:
Click on the Map 1 object in the Object Manager.
In the Property Manager, click on the Scale tab.
To use different scales in the X and Y directions, uncheck the box next to Proportional XY Scaling.
Set the Length (Page Units) to 7 inches for both the X Scale and Y Scale by highlighting the existing value and typing 7.0.
Press ENTER on the keyboard to make the change. Creating a map that fits nicely within the page boundaries is important if you are going to insert the map view in a borehole view or cross section view because the entire map view page boundary is inserted.
Click on the Limits tab to set the size of the map.
Check the box next to Use Data Limits to have the limits controlled exactly by the objects in the map.
Click the Fit All button to expand the limits to include all of the text associated with the wells.
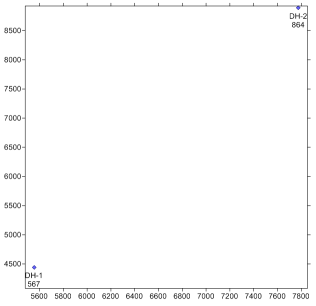
Reset the size and limits to show all of
the information for both wells in the map.
Back to Changing the Well Properties
Next to Adding a Well Selector Line