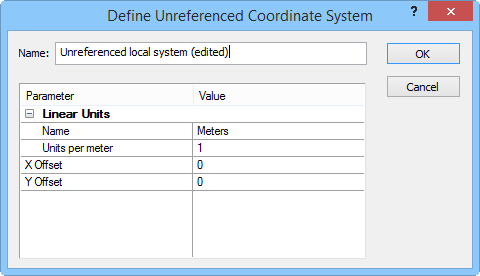
Click the New Local System button, or Modify button with a local coordinate system selected, in the Assign Coordinate System dialog to open the Define Unreferenced Coordinate System dialog. The Define Unreferenced Coordinate System dialog creates a Custom coordinate system. Specify the linear units and/or offsets for the unreferenced coordinate system. Click OK and the new coordinate system will be added to the Assign Coordinate System dialog Custom list. Add the new local system to the Favorites list to save the local system for future use.
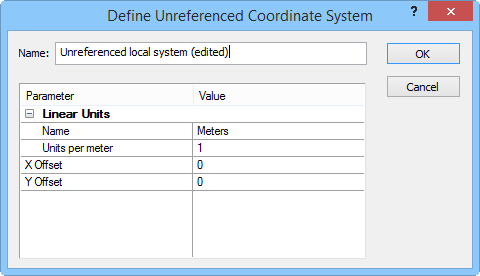
Define a custom local coordinate system in the Define Unreferenced Coordinate System dialog.
Specify a custom name for the new coordinate system in the Name box. When editing a predefined coordinate system, the name is automatically appended with (edited) after the existing name.
Specify the units for the new coordinate system in the Name field. Click the current selection and select the desired units from the list.
Alternatively, specify custom units by typing the number of units per meter in the Units per meter box. For example, to use the UK Metric Foot (defined as 300mm), type 3.33333333 into the Units per meter field.
Apply an offset by typing a value in the X Offset or Y Offset fields.
Click OK to create your new custom coordinate system. The coordinate system will be listed in the Custom section of the Assign Coordinate System dialog for this file. If you want to save the custom coordinate system for future use, add the custom coordinate system to the Favorites section. Click Cancel to return to the Assign Coordinate System dialog without creating a custom coordinate system.
In the Assign Coordinate System dialog, click the New Local System button to open the Define Unreferenced Coordinate System dialog.
Change the Name to Local Meters (no offset).
From the Name list in the Linear Units section, select Meters.
Click OK and the Local Meters (no offset) coordinate system is added to the Custom section.
In the Assign Coordinate System dialog, select the custom projection and click OK.
In
the Assign Coordinate System dialog,
click the  button to the
left of Custom.
button to the
left of Custom.
Select the coordinate system in the Custom section and click the Add to Favorites button.
Click
the  button to the left
of Favorites to open the
Favorites section. The custom
projection is saved here.
button to the left
of Favorites to open the
Favorites section. The custom
projection is saved here.
Click OK to close the dialog.
See Also
Map Coordinate System Overview
Introduction to Map Projections
Assign Coordinate System Dialog
Source Coordinate System - Map Layer