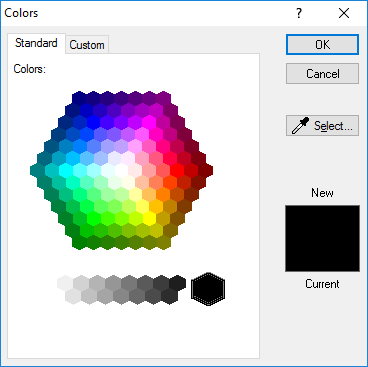
Click the Custom button at the bottom of the color palette to select from more colors and create new colors. You can add colors to the palette, remove colors from the palette, or replace existing colors in the palette.
The Colors dialog consists of two tabbed pages, Standard and Custom.
Standard Tab
The Standard tab is open when the Custom button is selected.
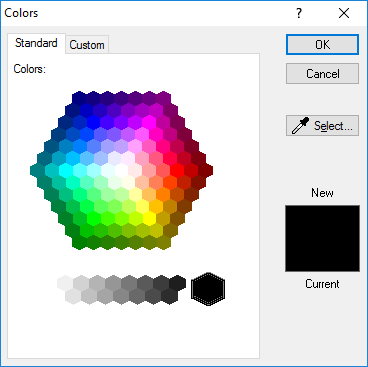
Use the Standard tab's palette and selector to choose
any color that currently appears on your monitor.
Move the cursor to the desired color in the expanded palette and click to select. The selected color appears in the New section on the right. Click OK to make the selection.
To select a specific color anywhere on your screen, click Select.
An eyedropper cursor  appears. Move this cursor to
anywhere on your screen (even beyond the Colors
dialog or the Strater program).
Click the mouse button when the eyedropper tip is touching the desired
color. The selected color appears in the New
section.
appears. Move this cursor to
anywhere on your screen (even beyond the Colors
dialog or the Strater program).
Click the mouse button when the eyedropper tip is touching the desired
color. The selected color appears in the New
section.
Custom Tab
Click the Custom tab to create a specific RGB or Hue/Saturation/Luminosity-based color.
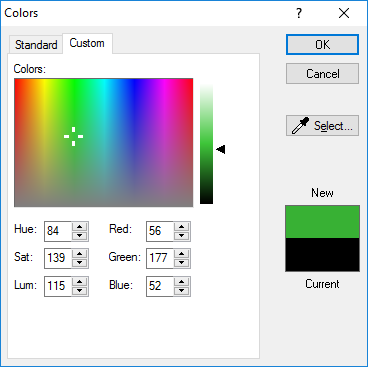
Create a custom color from one of over 16 million possible colors.
There are four methods for selecting a color in the custom page.
Hue/Saturation/Luminosity: Use the arrows or type in the values for a particular color's hue, saturation, and luminosity.
Red/Green/Blue: Use the arrows or type in the RGB values.
Palette Window: Click inside the colors pane to display a vertical array of colors to the right of the pane. Click the desired color in the vertical array.
To select a specific color anywhere on your screen,
click the Select button.
An eyedropper cursor  appears. Move this cursor
to anywhere on your screen (even beyond the Colors
dialog or the Strater program).
Click the mouse button when the eyedropper tip is touching the desired
color. The selected color appears in the New
section.
appears. Move this cursor
to anywhere on your screen (even beyond the Colors
dialog or the Strater program).
Click the mouse button when the eyedropper tip is touching the desired
color. The selected color appears in the New
section.
When any of these methods is used the new color appears as the New color. Click OK to select the new color.
See Also