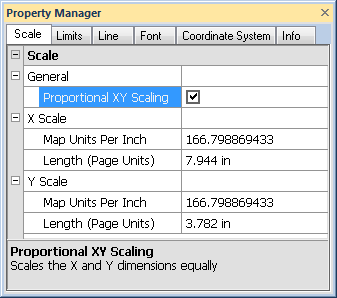
The scale controls the size of a map on the printed page. This is accomplished by defining a correspondence between lengths on the map (in map units) and lengths on the printed page (in page units). The map scale is specified using the Scale page in the map properties. The scale for the X axis and the scale for the Y axis can be set in unison (proportionally), or they can be set independently.
Axes are part of the map on which they are drawn. Therefore, when the scale is redefined, the axes are modified accordingly. Because Strater calculates reasonable tick spacing based on the map lengths and map limits, redefining the scales can result in different tick spacing along the axis.
By default, map scales are defined proportionally in the X and Y dimensions, with the longest side almost filling the printed page.
One method to resize the map is to use the Scale tab and set the size. These options are described below.
Another method is to click on the Map object. Click and drag one of the corners of the map to resize the map proportionally. To resize the map non-proportionally, click on one of the side handles when the map is selected. The map scale is automatically updated to show the new size. The Proportional XY Scaling box is automatically unchecked if the sides are moved.
Another method of resizing maps is to type in the size and location in the Position/Size toolbar. This resizes all selected items. The Scale tab is automatically updated to reflect the new size.
The Scale page is located in the map properties. To set the scale, click on the Map object in the Object Manager to select it. In the Property Manager, click on the Scale tab.
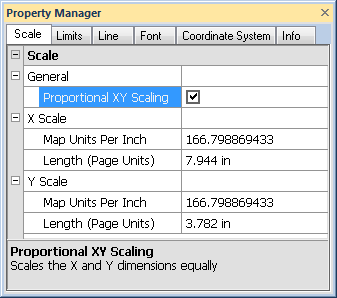
Set the X and Y scale for the map on the Scale tab.
The Proportional XY scaling option ensures that the X and Y dimensions are scaled equally, i.e. the Map units per inch values are the same for both the X Scale and Y Scale. When the box is checked, the Map units per inch values are updated to be the same for both the X Scale and Y Scale. If the scales are already the same, the X Scale and Y Scale values are not changed when the Proportional XY scaling check box is checked. A change in either the X or Y dimension automatically changes the other scale to maintain the same Map units per inch value when the Proportional XY scaling box is checked. To scale the axes independently, uncheck the Proportional XY scaling check box.
The X Scale and Y Scale sections specify the scale along the indicated axis. Each axis can be scaled independently. When the Proportional XY Scaling box is checked, any changes made to the scale for the X or Y dimensions is automatically reflected in the other dimension.
The Map Units Per Inch or Map Units Per Centimeter option sets the number of map units per page unit in the associated dimension. For example, to draw a map at a scale of 1000 map units per inch, type the value 1000 into the box. The Length (Page Units) value is automatically updated to reflect the change. For example, if the map is 8000 units in the dimension you are setting, the map is 8 inches long in that dimension.
The Length (Page Units) option sets the length of the map in the X or Y dimension. When the Length (Page Units) value is changed, the Map Units Per Inch or Map Units Per Centimeter box is automatically updated to reflect the change.
See Also