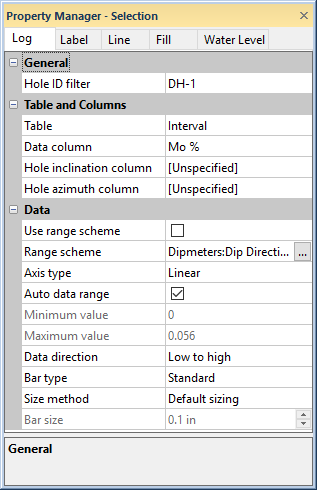
The Log page in the Property Manager includes options for defining data, range schemes, bar type, scaling, data direction, and bar size for bar logs. To view and edit bar log properties, click on the bar log in the view window or Object Manager to select the log. Then, click on the Log tab in the Property Manager.
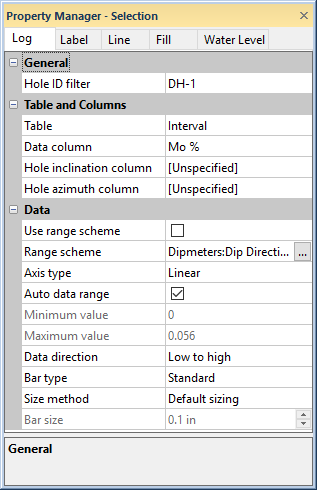
Edit log properties on the
Log tab in the Property Manager.
The Hole ID Filter is used to select the borehole to associate with this log. Only those Hole IDs that are currently associated with data tables in this project are listed. To change the Hole ID Filter, click on the existing Hole ID and select the desired Hole ID from the list. The log automatically updates to show the new borehole.
When the Logs object is selected in a cross section view, the Hole ID Filter is not available. To set a specific log to a particular Hole ID, click on that individual log and set the Hole ID Filter to the appropriate log.
Use the Table to define the data table for the bar log. The table type can be an interval table or a depth table. If the table is a depth table, the bars are plotted at the depth listed in the table. If the table type is an interval type table, the depth is determined by calculating the mid-point position between the To and From columns in the corresponding table. To change the table, click on the existing table name and select the desired table from the list.
The Data column is the column in the selected Table that is being displayed by the bar log. When the Table is changed to another table, the Data column list is automatically updated to display the column names in the newly selected table. To change the column, click on the existing column name next to Data column and select the desired column from the list.
The Hole inclination column (or Hole dip column) is used in combination with the Hole azimuth column to calculate the true vertical depth for the hole. Either Hole inclination column or Hole dip column is displayed. To control whether inclination or dip is used, click the File | Options command. In the Options dialog, check or uncheck the Use Hole dip instead of inclination option.
Inclination is the angle the borehole is oriented in degrees and varies from 0 to 180. 0 indicates vertical pointing down, 90 indicates horizontal, and 180 indicates vertical pointing up. Negative and positive inclination values are treated the same for depth calculations. Negative inclination values are treated differently for well path calculations in the cross section and map views. A negative inclination changes the direction (azimuth) to the opposite of the similar positive inclination. For example, the azimuth value of 90 and inclination of 45 describes the same orientation as the azimuth value of 270 and inclination of -45 degrees. Both combinations describe an eastward direction at 45 degrees down from the horizontal plane.
Dip is an alternate method of calculating the angle the borehole is oriented. Dip is oriented in degrees and varies from -90 to 90. -90 indicates vertical pointing down, 0 indicates horizontal, and +90 indicates vertical pointing up.
Azimuth is the compass orientation of the well's deviation, in degrees and varies from 0 (true vertical north) to 360. Azimuth values are measured relative to true north (not grid north in the local coordinate system).
To set the Hole inclination column or Hole dip column, click on the existing option and select the desired option from the list. Available options are [Unspecified], [From collars table:collars name], [From survey table: survey name], or data columns in the selected Lithology table. When one column is set to unspecified or survey table, the other column automatically changes to the same option. When recorded in a collars table, the inclination/dip and azimuth apply to the entire well length. When recorded in a survey table, the inclination/dip and azimuth apply from the depth to the next recorded depth. When set to one of the columns in the existing table, each log is updated independently from each other log using the information in the specific depth or interval tables. If the Hole inclination column for the log is set to [Unspecified], an inclination value of 0 is used for the calculations. No difference will be visible for the log when changing the Depth method to True vertical depth.
The Use range scheme option sets whether the line and fill properties should be based on a range scheme or all bars should use the same properties. To use a range scheme, check the box next to the Use range scheme option. To use the same properties for all bars on the bar log, uncheck the box next to the Use range scheme option. The data column is used for determine the properties, as set by the range scheme.
If the Use range scheme option is checked, the options on the Line and Fill tabs and Font section on the Label tab are not available because a scheme is in use. Uncheck the Use range scheme option to turn off the display of the scheme properties and set the line, fill, and font properties on the Line, Fill, and Label tabs.
The Range scheme is the scheme that
determines the fill and line properties when the box next to the Use range scheme option is checked. The selected scheme should contain
ranges that match the values that appear in the Data
column. To change the scheme, click on the existing scheme name
and select the desired scheme from the list. Click the  next to the scheme name to open the Scheme
Editor, where the scheme can be created or edited.
next to the scheme name to open the Scheme
Editor, where the scheme can be created or edited.
The Axis type is Linear or Logarithmic. The data must be greater than zero when using a Logarithmic axis. Values equal to and less than zero are ignored in the log when Logarithmic is selected. Logarithmic uses a log (base 10) scale for the horizontal axis. To change the axis type, click on the existing option and select the desired option from the list.
The horizontal scale can be set manually or automatically with the Auto data range option. Check the Auto data range check box to calculate a best-fit range of the data. When Auto data range is unchecked, the Minimum value and Maximum value fields are available, allowing manual control over the log's minimum and maximum values. To change the data range, check or uncheck the Auto data range check box.
The Minimum value and Maximum value are only available if the Auto Data Range check box is not checked. The Minimum value is the smallest value that should be displayed on the log. The Maximum value is the largest value that should be displayed on the log. To change the minimum and maximum values, highlight the existing value in Minimum value or Maximum value field and type the desired value.
If the borehole is changed, the new data may or may not fit into the user-defined range. If the data does not fit inside the range, change the Minimum value and Maximum value to new values or check the Auto Data Range check box.
The Data direction is used to determine whether data should be displayed with low values on the left or right side of the log. Available options are Low to High and High to Low. Low to High creates a log with the minimum data value on the left and the maximum data value on the right. High to Low creates the log with the minimum data value on the right and the maximum data value on the left. To change the direction, click on the existing option and select the desired option from the list.
The Bar type determines the base value from which bars are drawn. Available options are Standard bar and Polarity bar. Standard bars use the Minimum value as the base value and draws bars from the Minimum value to the row's data value. Polarity bars use zero as the base value and draw bars from zero to the row's data value. Typically, negative values are plotted to the left of zero and positive values are plotted to the right of zero. The directions are reversed if the Data direction is set to High to Low. To set the bar type, click on the existing option and select the desired option from the list.
The Size method determines how the thickness of the bars is set. Available options are Default sizing and User defined. Select Default sizing from the Size method list to have the bars automatically sized. For depth data, default height is the mid-point between the current depth and the previous depth to the mid-point of the current depth to the next depth. For interval data, the height is simply the From and To depths. Select User defined to manually set the bar height. If User defined is selected, the Bar size option becomes available. To change the bar size method, click on the existing option and select the desired option from the list.
The Bar size sets the thickness
of the bars when the Size method
is set to User defined. All bars
are the thickness listed, regardless of whether the bars overlap. The
bar is horizontally centered on the depth or the midpoint of the depth
interval. The bar size is in page units and varies from zero to 2 inches.
To change the bar size, highlight the existing value and type a new value.
Press ENTER on the keyboard to make the change. Alternatively, click the
 to increase or decrease the bar size.
to increase or decrease the bar size.
See Also