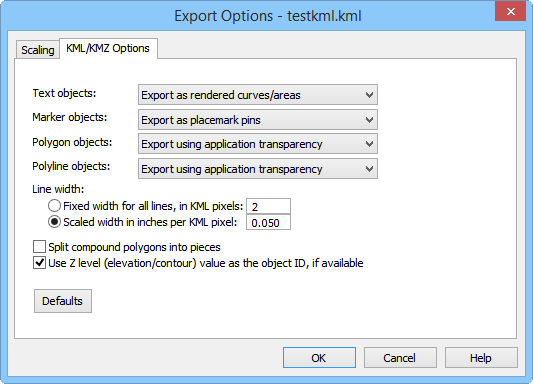
When using the File | Export | Graphic command to export to a .KML or .KMZ file, the Export Options dialog specifies the Scaling options and Spatial Reference options. In addition, the KML Options page is available to control how exported objects are created in the .KML or .KMZ file.
.KML and .KMZ files require that the coordinates be in latitude and longitude degrees. This means that the Map object in the Object Manager is converted to lat/long (WGS84) when exporting. The program does this conversion internally. No change is needed to the Map target coordinate system.
Non-map objects must be excluded from the export for the KML/KMZ file to export the map with the correct coordinates. One method is to select the Map object in the Object Manager before clicking the File | Export | Graphic command. Next check the Selected objects only check box in the Export dialog. Another method for exporting without non-map objects is to turn off the visibility of any drawn objects (legends, polylines, etc.) by clicking the check box next to the objects in the Object Manager.
The Export Options dialog is displayed when exporting a Google Earth .KML or .KMZ file. The dialog controls determine how text, symbols, polygons, and polylines are treated when exporting these files.
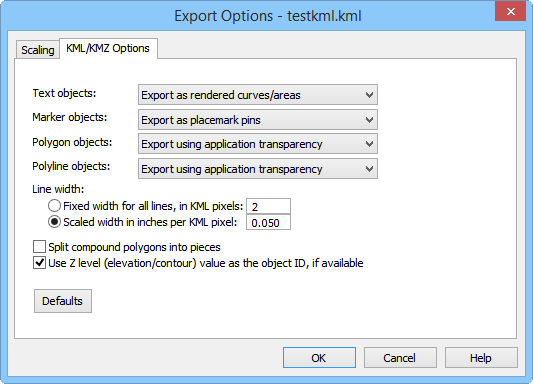
Set the KML options in the Export Options dialog.
When the Text objects is set to Export as placemark pins with text descriptions, text is output as point placemarks with the text as the object name. These appear in Google Earth as yellow pushpins. This is the default Text objects setting.
Changing the Text objects option to Export as rendered curves/areas converts all text to polylines and/or polygons, as appropriate. Changing the Text objects to Export as labels converts the text to placemarks where the placemarks visible markers is the actual text. Unlike rendered text, the label stays the same size on the screen as the Google Earth view is zoomed in and out. Changing the Text objects to Don't export text objects removes all text from the .KML or .KMZ file.
When the Marker objects is set to Export as icon pictographs (GIF format), symbols are saved to .GIF files. A .GIF file is created for each unique symbol in the Surfer file. When sending the .KML or .KMZ file to other users, be sure to include all .GIF files, as well. Otherwise, symbols will not appear. Small red boxes will appear at the locations in Google Earth, indicating the symbols are not found. This is the default Marker objects setting.
Changing the Marker objects to Export as placemark pins, converts all symbols to Google Earth yellow pushpins. Changing the Marker objects to Export as rendered curves/areas, converts all symbols to polylines and polygons, as appropriate. Changing the Marker objects to Don't export marker symbols removes all symbols from the .KML or .KMZ file.
When the Polygon objects is set to Export using application transparency, the polygons are exported with the transparency option set in the Property Manager. This is the default option.
Changing the Polygon objects to Export all areas as opaque, makes all polygons in the .KML or .KMZ file 100% opaque. No transparency is shown for any objects. Changing the Polygon objects to Export all areas with 50% transparency makes all polygons 50% transparent, regardless of the transparency level in the Surfer file. Changing the Polygon objects to Don't export areas removes all polygons from the .KML or .KMZ file.
When the Polyline objects is set to Export using application transparency, the polylines are exported with the transparency option set in the Property Manager. This is the default option.
Changing the Polyline objects to Export all curves as opaque makes all polylines in the .KML or .KMZ file 100% opaque. No transparency is shown for any objects. Changing the Polyline objects to Don't export curves removes all polylines from the .KML or .KMZ file.
When the Line width is set to Fixed width for all lines, in KML pixels, the line width for all lines in the .KML or .KMZ file are the same width. Set the width by highlighting the existing value and typing a new value. The smaller the number, the thinner the line. The default value is 2, which makes the lines 2 pixels wide in the .KML or .KMZ file.
When the Line width is set to Scaled width in inches per KML pixel, the line width for each line is individually determined. The line width in Surfer is divided by the number in the box to determine how many pixels are used for each line. The default value is 0.050 which means that a line in Surfer that is 0.050 inches is equivalent to 1 pixel in the .KML or .KMZ file. The Scaled width in inches per KML pixel is the default setting for Line Width.
Check the box next to Split compound polygons into pieces to break complex polygons into smaller polygons. Uncheck this box to export the complex polygons as a single object. The default is unchecked. Checking this box does make the .KML or .KMZ file size larger, due to the large number of small polygons being created. When unchecked, some very complex polygons may appear as unfilled in Google Earth.
Check the box next to Use Z level (elevation/contour) value as the object ID, if available to export the objects with the Z level as the object ID. When the Use Z level (elevation/contour) value as the object ID, if available option is not checked, the first attribute is used for the object name.
When exporting KML files, each map layer is exported to a separate folder in the KML. In Google Earth, this shows as separate folders under the KML file name when imported and displayed on the map. To turn on or off each map layer separately, click on the check box next to the map layer name.
The Defaults button sets all options to default conditions.
Scaling Page
Scaling information can be set on the Scaling page.
Spatial References
The spatial reference information can be set on the Spatial References page. Check the desired file formats. It is recommend that GS Reference (Version 2) file and/or the Esri .PRJ file option be checked. Click OK and the file is saved.
Limitations
All line styles are exported as solid lines.
All fill styles are exported as solid fill.
Transparency of all objects is controlled on the KML/KMZ Options page in the Export Options dialog.
Image transforms are limited to 2D displacement, scaling, and Z rotation.
See Also